Comme vous le savez, j’ai un compte sur LinkedIn, profil sur lequel je republie aussi mes articles.
Laurent est vraiment un expert de l’utilisation professionnelle de LinkedIn dont il se sert essentiellement pour prospecter.
En échangeant avec lui ce matin, il s’est mis à me parler de LinkedIn Sales Navigator :
Audrey, tu utilises la version gratuite de LinkedIn pour y trouver plein de contacts intéressants. Mais, avec un abonnement Premium, tu peux encore plus booster quotidiennement tes résultats concrets sur LinkedIn. Pour ma part, je viens de m’abonner avec un mois d’essai gratuit à « Sales Navigator ». C’est un nouvel abonnement Premium dédié aux marketeurs et autres commerciaux. Veux-tu que nous rédigeons ensemble un article sur le sujet ?
Merci, « Sales Navigator » cela m’intéresse beaucoup !
D’ailleurs, je pressens que cet outil a un lien fort avec le Social Selling, que j’ai découvert récemment et dont de nombreux experts disent de bonnes choses.
Nous avons donc travaillé tous les deux pour vous montrer comment Sales Navigator fonctionne et à quoi il sert.
J’espère que après avoir lu cet article, vous allez générer plein de nouvelles ventes pour votre entreprise !
Table des matières
- A la découverte de Sales Navigator …
- Les avantages de l’abonnement Sales Navigator
- Paramétrer initialement son compte Sales Navigator
- Utiliser Sales Navigator : dans les détails !
- Le Lead Builder
- Les actions réalisables sur la liste des prospects générée
- Ajouter des tags à ses prospects
- Enregistrer des prospects
- Modifier les profils lorsque vous naviguez dans LinkedIn
- Retrouver la liste des prospects enregistrés dans LinkedIn Sales Navigator
- 2 autres astuces pour générer des leads avec Sales Navigator
- Gestion des accès dans Sales Navigator
- Conclusion sur l’outil “Sales Navigator” de linkedIn
Comme je l’ai déjà indiqué plus haut, Sales Navigator fait partie des abonnements Premium. C’est-à-dire des options payantes, proposées par le réseau social professionnel LinkedIn.
Il faut savoir qu’ils proposent d’autres abonnements, qui coûtent moins cher que celui-ci mais qui font nettement moins de choses.
Tout en bas de la page d’accueil de l’offre “Sales Navigator”, vous voyez les différentes options de cette offre et un lien « essai gratuit ».
Je vous propose de choisir l’option Core.
Comme vous le voyez, ce n’est pas donné :
- 74,36 € par mois
- Ou 54,59€ par mois si vous vous engagez pour un durée d’un an -soit tout de même une économie de 20 %.
Si vous n’êtes pas sûr(e) que cet abonnement vous soit utile, voici ce que je vous propose :
- Prenez le mois d’essai gratuit, utilisez l’outil au maximum pendant cette période. Le cas échéant, attendez d’avoir un mois moins chargé pour être certain(e) d’avoir 1 heure par jour à y consacrer, par exemple.
- Au bout du mois écoulé, arrêtez l’abonnement. Faites le bilan sur les résultats concrets. Posez-vous ensuite la question suivante « est-ce que cet outil me manque ou pas ? » Si la réponse est oui, passez à l’étape suivante.
- Prenez un abonnement Sales Navigator payant, pendant 2 ou 3 mois complémentaires. Ainsi, vous vous assurez que Sales Navigator est bien utile sur la durée pour développer commercialement votre entreprise.
- Enfin, si après quelques mois d’utilisation, vous êtes convaincus, alors abonnez-vous pour un an, pour bénéficier d’un prix moins élevé.
Qu’en pensez-vous chères lectrices et lecteurs ? 🙂
Voici ensuite la dernière étape pour valider votre paiement :
Voici les avantages mis en avant par LinkedIn pour vendre son service Sales Navigator.
Le ciblage commercial de prospects sur le réseau LinkedIn
Des outils pour :
- Mieux cibler les gens,
- Avoir des suggestions de prospects,
- Avoir des filtres de recherche plus poussés,
- Pouvoir visualiser autant de profils que vous voulez,
- Et accéder aux profils « hors réseau ».
Ce point est intéressant. En effet, avec un profil normal, voici les informations que vous voyez lorsque vous “sortez” de votre réseau :
Avouez que ce n’est pas très utile comme informations de profil.
Sales Navigator évite un tel désagrément 🙂
Je poursuis la liste des bénéfices de “Sales navigator” avec la possibilité de :
- Accéder à des informations commerciales sur les prospects qui vous intéressent,
- Voir toutes les personnes qui consultent votre profil : c’est super utile pour les relancer et prendre contact,
- Enregistrer des profils dans une liste de prospects,
- Envoyer 20 InMails par mois,
- Et bien d’autres avantages.
Voici l’écran donnant la liste de tous ces nombreux avantages :
La colonne de droite correspond à l’abonnement de Sales Navigator Team, conçu pour les équipes de commerciaux.
C’est évidemment encore plus cher.
Avec cet abonnement, LinkedIn ne positionne plus son réseau comme un simple réseau pour trouver un emploi.
Aujourd’hui, LinkedIn est devenu une plateforme professionnelle indispensable pour :
- Trouver des clients, des prospects et des partenaires,
- Recruter bien sûr des talents,
- Promouvoir votre offre avec de la publicité,
- Rendre votre offre visible,
- Partager vos contenus,
- Apprendre de tas de choses avec l’offre LinkedIn Learning…
Revenons à Sales Navigator. Voici les 3 avantages-clés que je retiens :
- Libérer les fonctionnalités de LinkedIn pour la prospection. Tout est mis en oeuvre pour arriver à trouver des clients B2B,
- Mieux vous organiser, en étiquetant les prospects et en les enregistrant, ce qui n’est plus possible en standard sur LinkedIn,
- Et surtout, voir TOUS les profils, un point très important sur ce réseau, car même si le prospect n’est pas dans votre réseau, il faut que vous y ayez accès 🙂
Une fois votre règlement effectué, LinkedIn propose à l’outil Sales Navigator, de cette manière :
Après avoir cliqué sur le bouton bleu “Accéder à Sales Navigator”, LinkedIn paramètre votre compte pour optimiser votre prospection. Bref, vous allez lui donner les caractéristiques de votre territoire de vente.
Tout d’abord, précisez le secteur géographique ciblé :
Ensuite, indiquez les secteurs d’activité dans lesquels vous prospectez :
Ensuite, la taille de l’entreprise :
Poursuivez en précisant :
- La fonction que vous ciblez chez vos prospects,
- Et quelques exemples d’entreprises qui correspondent à vos prospects. Ainsi, LinkedIn « comprend » mieux la typologie des prospects que vous ciblez.
Maintenant, rentrons dans les fonctionnalités de Sales Navigator de manière un peu plus détaillée.
Lorsque vous vous connectez à Sales Navigator, LinkedIn vous demande ce que vous souhaitez faire.
Pour cet article, j’ai choisi « Trouver de nouveaux prospects à cibler ».
En effet, cela me semble l’exemple le plus utile et efficace :
Le Lead Builder
Vous arrivez alors sur un outil qui s’appelle le Lead Builder, ce qui signifie en français : le “constructeur de prospects” !
C’est beaucoup plus joli en anglais 🙂
Il y a aussi un lien en haut visible dans la copie d’écran ci-dessus, pour y accéder.
Voici à quoi ressemble la recherche de prospects via le Lead Builder.
Comme vous le voyez, de nombreux critères sont disponibles, parmi lesquels :
- L’entreprise,
- Son secteur,
- La taille de l’entreprise,
- La fonction et le titre du prospect,
- Son niveau hiérarchique,
- Mais aussi l’école / université où il a fait ses études,
- Son ancienneté globale, et dans l’entreprise actuelle,
- Et plein d’autres choses.
Chacun de ces critères représente une opportunité de ciblage pour votre prospection commerciale.
Prenons un exemple.
Disons que, comme Laurent, vous avez fait vos études aux Mines.
Vous pouvez cibler tous les anciens de l’école des Mines qui travaillent dans votre région et qui occupent le poste qui vous intéresse.
Vous allez identifier des « points d’entrée » dans les entreprises que vous ciblez.
Vu que vous avez fait la même école, c’est beaucoup facile, entre anciens, de démarrer le dialogue. « Tiens, je vois que vous avez fait vos études aux Mines, comme moi ! ».
Voici un exemple de ciblage réalisé par Laurent sur son compte Sales Navigator.
Le nombre de prospects trouvés se met à jour automatiquement en haut à droite. Pour ma recherche, j’ai “42 résultats”.
Le fait de savoir à l’avance combien de prospects se trouvent dans votre liste est très utile.
En effet, si cette semaine vous n’avez le temps que de traiter 100 prospects, nul intérêt de générer une liste qui en contient 10.000 🙂 Autant cibler le plus finement possible.
Les actions réalisables sur la liste des prospects générée
Après avoir complété les filtres de recherche qui vous intéressent, cliquez le bouton bleu “Recherche” pour afficher les résultats.
A partir de cette liste établie par Sales Navigator en accord avec vos critères, il est possible de faire plusieurs choses pour chaque prospect :
- Lui proposer de se connecter. Cette fonction existe aussi en standard sur LinkedIn,
- Voir son profil (idem),
- Voir des profils similaires : cette fonction n’existe pas en standard. Elle s’avère très utile pour obtenir de nouvelles idées de prospects,
- Ajouter un tag : ceci n’existe plus en standard depuis 2016. C’est bien utile pour organiser vos listes de prospects,
- Envoyer un InMail, ce qui est déjà disponible avec un compte Premium ou bien via la plateforme de publicités de LinkedIn,
En bref, les seules fonctionnalités nouvelles sont les actions en gras dans la liste ci-dessus.
Avec elles, vous gagnez en efficacité lors de vos actions de prospection.
Comme vous le voyez dans l’écran ci-dessus, LinkedIn propose les tags suivants :
- Client,
- Décideur,
- Haute priorité,
- Influencer,
- Opportunité,
- Suivi.
Evidemment, LinkedIn a pensé à tout.
Mais, vous pouvez aussi créer vos propres tags si ces derniers ne vous conviennent pas.
Prenons un exemple d’utilisation des tags :
- Vous parcourez la liste de prospects pour la région Pays de la Loire. Vous repérez un prospect avec un fort potentiel de ventes pour votre activité. Mettez-lui alors un tag « Haute priorité ».
- Plus bas dans la liste, vous tombez sur une personne qui n’est pas vraiment un client potentiel. Par contre, son expertise est très reconnue dans votre secteur d’activité. Elle peut surement vous donner une tonne de contacts ou d’informations. Mettez-lui un tag « Influenceur »,
- Enfin, vous tombez sur un prospect que vous avez déjà rencontré. Par contre, vous n’êtes pas encore connecté sur LinkedIn avec cette personne. Je crois que le bon tag pour cette hypothèse est « Suivi ».
Comme vous pouvez l’imaginer aisément, avec Sales Navigator, une organisation bien structurée va progressivement se mettre en place.
Enregistrer des prospects
Pour encore plus faciliter votre organisation, vous pouvez aussi enregistrer des prospects dans des listes. Une liste peut contenir jusqu’à 1500 prospects.
Lorsque vous naviguez sur le profil d’un membre dans LinkedIn, un nouveau bouton “Voir dans Sales Navigator” apparaît sur le profil des gens, comme ci-dessous :
Ce lien vous « emmène » dans Sales Navigator pour utiliser toutes les fonctionnalités à Sales Navigator comme lui ajouter un tag ou encore l’enregistrer dans une liste.
Mon avis : Dommage de se compliquer la vie. Cela aurait été préférable de donner les fonctionnalités de Sales Navigator directement dans LinkedIn. Qu’en pensez-vous ?
Vous avez enregistré plein de prospects. Maintenant vous souhaitez les prendre des actions ?
Rien de plus simple. La flèche rouge dans la copie d’écran ci dessus vous indique le lien sur lequel cliquer :
Comme vous le voyez, la liste de vos prospects s’affiche dans une page depuis laquelle vous pouvez leur proposer de se connecter, leur envoyer un InMail, etc.
Evidemment, il est facile de faire des recherches parmi vos prospects enregistrés, avec tous les critères de filtre à droite.
Il y a 2 autres fonctionnalités intéressantes de Lead Builder.
Voici une recherche que j’ai réalisée :
Vous voyez 2 critères super intéressants :
- « Ont changé de poste dans les 90 derniers jours ». Vous allez pouvoir « cueillir » les personnes qui viennent d’entrer dans la fonction que vous ciblez. Quand on prend un nouveau poste, on a tous envie de changer des choses comme par exemple : trouver de nouveaux prestataires … à vous de jouer 🙂
- « Ont publié sur LinkedIn dans les 30 derniers jours ». Ces personnes sont donc actives sur LinkedIn. On peut en conclure qu’elles vous répondront probablement donc rapidement. Mais c’est aussi un peu de lecture pour découvrir la personne et ses intérêts. Il ne vous reste plus qu’à contacter le prospect sur base de ces connaissances sur ce qui l’intéresse !
Sales Navigator est aussi un outil d’équipe.
En effet, assez rapidement si votre entreprise a du succès, vous aurez une petite équipe de commerciaux. C’est tout le mal que je vous souhaite !
Vous voulez donner des accès “Sales Navigator” à vos commerciaux. Là aussi, rien de plus simple.
Cliquez dans le menu sur « Gestion des accès » pour voir l’écran suivant s’afficher.
Il y a ensuite un bouton bleu « Attribuer des accès » qui ouvre la fenêtre popup suivante :
Et voilà, il ne reste plus qu’à choisir le type d’accès à donner :
- Membre d’équipe : peut travailler avec l’outil en tant que commercial : faire des recherches, enregistrer des prospects, …
- Membre d’équipe + administrateur :peut travailler comme commercial et aussi administrer le compte, comme ajouter de nouveaux utilisateur en l’occurrence,
- Administrateur uniquement peut seulement travailler en tant qu’administrateur.
Comme pour tout système d’accès à un outil informatique, il faut bien réfléchir au niveau de droits que vous souhaitez attribuer à chaque personne.
- Un stagiaire commercial peut avoir un accès de type « Membre d’équipe » tandis qu’un commercial chevronné pourrait être « Membre d’équipe + administrateur ».
- Enfin, le dirigeant de l’entreprise (s’il n’a plus le temps d’être commercial lui-même) peut se contenter d’un accès « Administrateur uniquement ».
Attribuer des droits d’accès à votre équipe a pour avantage de :
- Répartir le travail entre plusieurs personnes,
- Responsabiliser chaque commercial, en lui permettant un suivi de son travail et de ses listes de prospects.
Nous avons fait un parcours assez exhaustif parcours de “Sales Navigator”.
Je ne sais pas vous mais moi “Sales Navigator, j’adore”.
N’oubliez pas avant d’entamer toute action de prospection de bien soigner votre profil comme je vous l’indique dans mon article “Prospection LinkedIn : 5 actions pour s’y mettre efficacement”.
J’espère que cet article vous incite à tester “Sales Navigator” et vous aider à générer plus facilement du chiffre d’affaires pour votre entreprise !
Avez-vous déjà testé LinkedIn Sales Navigator ? Quels sont vos retours ?

























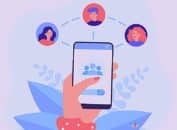
Il est important de préciser que pour attribuer l’accès au compte Sales Navigator Professional à plus d’une personne (un stagiaire ou commercial par exemple) autre que l’administrateur-créateur du compte, qu’un abonnement annuel de 575 euros environ (2018) est nécessaire. Cela n’est pas à la portée de toute SME!
Effectivement, vous avez raison. Le prix de l’abonnement est par utilisateur.
Bonjour, super cet article !
Puis-je toutefois vous poser une question ? Au dela de l’intérêt évident de Sales Navigator pour le social selling, j’ai un problème.
Les prospects travaillés sur Sales Navigator ne sont pas enregistré dans le compte Linkedin « normal ». Par conséquent, les ajouts prospects ne sont pas comptabilisé dans la partie réseau membres de Linkedin, car l’interface est différente. Cela signifie que si l’on arrête de payer, on perd tout …
Avez-vous une solution ou ai-je raté un épisode (je l’espère) ? Merci beaucoup 🙂
Merci Maxime. C’est exact et un peu normal puisque sur LinkedIn, il faut que les 2 personnes acceptent pour être en relation … Donc depuis Navigator n’oubliez pas d’envoyer une invitation à aux prospects qui ont bien répondu à votre proposition.
Merci pour votre réponse Laurent, mais j’avoue ne pas avoir compris …
Avez une solution pour transférer les prospects de Sales Navigator vers le compte Linkedin « normal » si on arrête de payer ?
Vous voulez dire qu’il faut contacter un prospect via Navigator, et ensuite lui renvoyer une nouvelle demande via le compte « normal » ?
Pardonnez ma méconnaissance 🙂
Exactement, il faut inciter les prospects qui semblent avoir un intérêt pour votre offre de se connecter avec vous. C’est la seule façon que je connaisse.
Article très intéressant, malheureusement je n’ai pas pu appliquer vos conseils… je n’ai pas eu accès à une version gratuite de Sales Navigator. Savez-vous pourquoi ? Je n’en ai jamais bénéficié auparavant. Merci pour votre retour.
Bonjour, voici une problématique. Nous avons pris un compte Sales Navigator à un de nos commerciaux … celui-ci est parti rapidement … Avons-nous la possibilité de rapatrier son abonnement sur un autre compte ? Ou de l’annuler ?
Je cherche depuis plusieurs jours … sans succès !
Cordialement
Vous accédez à sales navigator avec un compte Administrateur …. et là vous commencez par transférez les données du commercial parti vers le compte d’un autre commercial l’historique pour ne pas perdre. Ensuite vous fermez le compte de du commercial parti.
Bonjour, post très intéressant effectivement.
Petite question, est-il possible de faire un post sur mon compte LinkedIn « normal » et de choisir qu’il ne soit visible que de l’une de mes listes SalesNav ?
Merci Sandrine … je ne crois pas. Avant de publier un post vous pouvez choisir qui peut le voir et je ne vois pas de mon côté des listes Sales Nav … Pourquoi voulez-vous faire cela ?
Bonjour,
Nous avions des licences Sales Navigator que nous avons décidé de ne pas garder, nous avions envoyé un grand nombre d’Inmails à de nombreux prospects ; ma question est la suivante ; si ces prospects nous répondent maintenant que nous n’avons plus les licences, pourrons nous voir les réponses des prospects ?
Bonjour Emilie, bonne question. Si je comprends bien ce que dit LinkedIn, a priori, vous ne recevrez pas les messages des prospects avec lesquels vous n’êtes pas connectés directement.