Je vous ai déjà décrit l’importance des liens entre les pages du site web de votre entreprise.
Aujourd’hui, découvrez comment insérer un lien qui pointe vers un endroit précis de la page que votre lecteur est en train de visionner.
Le besoin s’est fait sentir lorsque Laurent a relu mon guide complet sur l’extension Yoast SEO pour WordPress.
Ton Guide est si complet que le texte est très long. Tu devrais rajouter une table des matières et insérer des liens d’ancrage pour faciliter la navigation dans ton guide. Qu’en penses-tu ?
En effet, c’est une bonne idée. Commençons par définir ce que sont les liens d’ancrage.
Les liens d’ancrage sont des liens qui vous amènent à une partie spécifique d’une page.
Par contre, la boîte de dialogue pour insérer un lien de WordPress ne contient pas de moyen simple pour ajouter ce type de lien.
Alors, comment faire si vous souhaitez ajouter un lien qui ne pointe pas vers le haut d’une autre page.
Évidemment, c’est possible comme dirait la SNCF !
Mais ce n’est pas totalement évident. En effet, il est nécessaire de modifier légèrement le code HTML de votre page.
Table des matières
- Tout d’abord, pourquoi utiliser des liens d’ancrage ?
- 1. Déterminer l’endroit où insérer votre lien d’ancrage
- 2. Localiser l’endroit où faire pointer le lien
- 3. Ajouter un attribut id à votre HTML
- 4. Revenir en mode Visuel et s’assurer que tout est correct
- 5. Ajouter un lien au point d’origine
- 6. Tester le lien
- À votre tour de jouer avec les liens d’ancrage
Tout d’abord, pourquoi utiliser des liens d’ancrage ?
Voici quelques cas d’utilisation de liens d’ancrage :
- Un article ou une page avec une table des matières. Chaque entrée de la table des matières est reliée à un sous-titre situé en bas de la page,
- Le lien « retour au début » en bas d’une page,
- Une note de bas de page, comme ici. [1]
Supposons, par exemple, que, pour vous démarquer de la concurrence, vous décidez de publier sur votre site web un livre blanc sur le futur de votre secteur d’activité.
Il est fort à parier que :
- Le contenu de cette page va être plutôt long,
- Cette page va contenir une table des matières,
- Vous voulez donner la possibilité à vos lecteurs d’aller directement à la partie 1, à la partie 2 ou à la partie 3 de la page à partir de cette table des matières.
Ce tutoriel vous explique comment créer un lien interne vers un endroit précis d’une page sur le CMS WordPress.
1. Déterminer l’endroit où insérer votre lien d’ancrage
En haut de votre page, vous avez inséré un texte que vous souhaitez transformer en un lien cliquable vers des sections de votre page.
Peut-être une liste sous la forme d’une table des matières, comme ceci :
- Introduction,
- Aujourd’hui,
- Demain,
- Notre futur.
Dans le corps de votre contenu, pour chaque entrée de la table des matières, vous avez sûrement inséré un sous-titre, en utilisant le format “titre 2” par exemple.
Pour illustrer cet article, nous allons relier l’entrée de la Table des matières “Introduction” avec son sous-titre dans le corps du texte.
Pour ce faire, nous allons tout d’abord repérer le sous-titre dans le corps du texte.
2. Localiser l’endroit où faire pointer le lien
C’est un peu délicat, mais l’objectif de ce tutoriel est bien de vous faire gagner du temps sur ces aspects techniques.
En haut de votre éditeur WordPress et sur la droite, il y a 2 onglets :
- “Visuel”,
- “Texte”.
J’imagine que, comme moi, vous rédigez vos contenus en utilisant le mode par défaut “Visuel”.
En effet, il est très pratique parce que très proche de Microsoft Word. Rédiger un contenu, c’est aussi prendre du plaisir au travail. Alors autant utiliser des outils que vous connaissez déjà.
Personnellement, j’utilise très peu le mode “Texte”. Depuis presque un an que je publie du contenu sur le Marketing Digital, c’est même la première fois que je vous en parle.
Lorsque vous cliquez sur l’onglet Texte, le texte de votre contenu est toujours présent, mais vous verrez en plus les balises HTML. Vous les identifiez facilement puisqu’elles sont entourées de crochets comme “<” et “>”.
Maintenant, il faut repérer le sous-titre vers lequel va pointer votre lien d’ancrage.
Si vous avez utilisé l’éditeur en mode visuel de WordPress pour attribuer à ce sous-titre un style “Titre 2”, il sera entouré par les balises HTML <h2> :
- h veut dire header (soit en-tête soit un titre),
- 2 le niveau de ce header.
Vous allez donc repérer quelque chose comme :
<h2> Introduction </ h2>
3. Ajouter un attribut id à votre HTML
Maintenant que vous avez localisé les balises HTML qui entourent votre sous-titre, il suffit simplement d’ajouter un petit morceau de code dans la première balise, de sorte que :
<h2> Introduction </ h2>
Se transforme en :
<h2 id=”intro”> Introduction </ h2>
Le texte entre les guillemets (dans mon exemple “intro”) sert d’identifiant à votre lien d’ancrage. Je vais choisir de l’appeler “nomlien” comme nom générique.
Mes quelques recommandations :
- Faites attention aux espaces. Laissez bien un espace avant le «id», et assurez-vous par contre qu’il n’y a aucun espace entre le guillemet de fin et le symbole > qui indique la fin de la balise.
- Ne supprimez aucun caractère.
- Pour l’id, n’utilisez que des lettres et/ou des nombres avec aucun espace entre les guillemets.
Vous pouvez ajouter l’attribut id= »nomlien » dans tout type de balise HTML, pas seulement les balises de type <h2>.
Même s’il est assez logique d’utiliser les sous-titres pour des liens d’ancrage, vous pouvez aussi les faire pointer vers une citation, une image, une vidéo…
4. Revenir en mode Visuel et s’assurer que tout est correct
Cliquez de nouveau sur l’onglet Visuel.
Assurez-vous que le sous-titre – et tout ce qui suit – semble correct. C’est-à-dire que rien ne semble avoir été changé depuis que vous avez ajouté l’attribut id = »nomlien ». Même votre sous-titre devrait ressembler exactement à ce que vous aviez avant.
Si quelque chose a changé en mode “Visuel”, retournez en mode “Texte” pour vérifier les modifications du code HTML que vous venez de faire.
5. Ajouter un lien au point d’origine
Maintenant que vous avez défini là où votre lien va pointer, vous allez utiliser la boîte de dialogue de lien de WordPress pour ajouter votre lien comme d’habitude.
- Sélectionnez le texte que vous souhaitez transformer en un lien cliquable (dans mon exemple, l’entrée de la table des matières “Introduction”).
- Cliquez sur l’icône de lien dans votre barre d’outils d’édition ou appuyez simultanément sur les touches Ctrl + K.
Maintenant, au lieu de saisir une URL complète, il suffit de saisir le signe dièse (#) suivi par le mot “nomlien” que vous avez placé entre guillemets dans votre attribut :
Cliquez sur le bouton bleu pour enregistrer le lien.
Votre entrée de la table des matières va s’afficher comme un lien en bleu souligné dans l’éditeur de WordPress.
6. Tester le lien
Une fois que vous avez ajouté le lien hypertexte, je vous conseille de prévisualiser la page pour vous assurer que votre lien d’ancrage fonctionne comme prévu.
Dans la page qui s’affiche, cliquez sur le lien et vérifiez s’il pointe bien vers l’endroit souhaité.
Si cela fonctionne, vous pouvez passer à autre chose. Cela veut aussi dire que mon tutoriel est efficace.
Si lorsque vous cliquez sur le lien, rien ne se passe, ou si vous êtes dirigé vers votre page d’accueil, vérifiez d’abord le changement que vous avez fait dans le code HTML.
Il se peut aussi que votre thème ou l’une des extensions que vous utilisez modifie les URL de vos liens. La solution consiste alors à saisir l’URL complète du lien d’ancrage.
Pour cela, au lieu de saisir simplement dans la boîte de lien de WordPress :
« #nomlien »
il faudra mettre :
http://www.monsite.com/titredemapage/#nomlien
Comme vous êtes en train d’insérer un lien dans la même page que vous éditez actuellement et qui n’est pas forcément encore publiée, vous allez devoir saisir manuellement toute l’URL.
Alors, faites bien attention à ce qu’elle se termine bien par une barre oblique “/” puis ajoutez à la fin votre texte “#nomlien”.
Astuce : pour faire un lien qui pointe vers le haut de la page, pas besoin de définir un identifiant. Ajoutez juste le caractère #.
FAQ – 3 questions fréquentes sur sur les liens d’ancrage
Pourquoi faire un lien d’ancrage ?
Un lien d’ancrage est un moyen pour naviguer instantanément d’une partie de votre contenu à une autre. Par exemple, vous avez inséré une table de matières en haut de votre article dans laquelle chaque item comprend un lien qui renvoie au chapitre en question.
Comment faire une ancre en HTML ?
Créer une ancre est plutôt facile. Cela se fait en 2 étapes. Tout d’abord, donnez un identifiant à l’élément vers lequel vous voulez faire pointer votre lien. Cela se fait avec l’attribut HTML id. Ensuite, dans le lien, finissez par le caractère dièse # suivi du nom de l’identifiant.
Comment créer un lien vers le haut de page en HTML ?
Pour créer un lien de retour haut de page, aucune ancre n’est nécessaire. Vous devez juste ajouter le caractère dièse # à la lin de l’URL de votre page.
À votre tour de jouer avec les liens d’ancrage
Vous savez maintenant facilement faire un lien vers un endroit précis d’une page Web.
Autrement dit, vous savez créer des tables des matières, des notes de bas de page, voire des liens d’ancrage entre des pages différentes ce qui est une bonne astuce à connaître pour optimiser votre maillage inter-contenus.
Par contre, insérer un lien d’ancrage est un peu chronophage.
Alors, si vous souhaitez des tables de matières dans la plupart de vos articles, je vous conseille plutôt de passer par l’extension gratuite TOC+.
TOC+ est une extension WordPress puissante et conviviale.
Elle se charge de créer automatiquement la table des matières de vos articles.
Conçu sur le même principe de ce que vous voyez sur Wikipédia, la table des matières apparaît par défaut avant le premier sous-titre de la page.
Connaissiez-vous les liens d’ancrage et toutes leurs possibilités ? Ce tutoriel est-il assez explicatif ?
[1] ↑ Vous avez vu comment la référence [1] en haut de cet article pointe directement ici ? C’est plutôt cool, non ? Mais vous allez vouloir aussi fournir à vos lecteurs un moyen facile de revenir exactement là où ils étaient. C’est l’objectif du lien d’ancrage derrière le petit symbole « ↑ » au début de cette note. J’ai copié Wikipedia, mais ne le dites à personne.









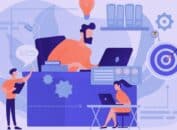

Un grand merci pour ce tuto clair qui me permet enfin de faire une table des matières utile sur mes articles longs!! Je début dans le blogging (frenchtouchtravel.com) et je ne suis pas du tout informaticienne donc c’est un peu (beaucoup) la galère pour formater mon site comme je le souhaite. Heureusement que l’on tombe parfois sur des perles de pédagogie comme cet article!
Du coup une fois ce « niveau 1 » acquis: comment fait-on des renvois à des sections situées dans une autre page? Faut-il entrer forcément toute l’adresse url ou y a-t-il une autre astuce?
Merci beaucoup et à bientôt peut-être, sur un blog ou l’autre.
Merci Solenne.
Il suffit de mettre l’URL : monsite.com/autre-url/#index
Note : ça marche aussi pour un autre site si vous voulez pointer vers une section particulière d’une page.
Bon voyage
Bonjour Laurent. Je m’excuse pour la réponse (très) tardive, je n’avais pas vu de notification de réponse. Et je retombe sur ton (toujours très bon) article, donc merci beaucoup pour ces instructions qui permettent d’avancer. 🙂
Je vais pouvoir utiliser l’URL que tu m’as indiqué pour consolider ma partie de lexique, qui commence à être assez dense. 🙂
A bientôt 🙂
Bonjour
Y’a t’il une solution pour une ancre dans un onglet ‘ tab’
car ça marche bien pour un lien dans la page , mais si on met une encre des onglets qu’on a crée avec 3 onglets meme si on ajout dans le contenue de l’onglet 3 une ancre, le lien d’un menu avec cette ancre n’active pas le 3eme onglet ? de cette meme page
help merci
// sous wordpress
Marc, j’avoue ne pas tout comprendre à votre commentaire. Mais le fait de rajouter le # en bout de l’URL avec un id correctement défini marche quelque soit la position du lien (page, menu, tab, et même autre site…)
Salut Laurent !
Merci beaucoup pour ton tuto, simple et efficace 🙂
Bonne continuation !
🙂
Bonjour!
Merci BEAUCOUP pour ce tuto simple, clair et facile à mettre en oeuvre. Grâce à lui, j’ai pu afficher sur mon blog en une seule page tous les ateliers créatifs que je propose, avec un menu qui permet d’aller directement à l’atelier concerné!
Je m’abonne illico à vos publications!
Merci !!
Merci Audrey !!
Je désespérais de trouver une explication simple, claire et efficace pour ces ancrages. Heureusement, j’ai trouvé ton blog !
Super travail !! Continue comme ça !!
Nico
Cool
Merci Laurent pour cet article bien clair !
Comment fais-tu cependant pour avoir l’effet « page qui défile » de ton exemple avec la référence?
lorsque je fais mon lien d’ancrage, la transition est un peu brut et donc moins esthétique 🙂
belle fin de journée !
Florence
La vitesse de défilement et autres animation se fait avec du javascript … Et sous WordPress il y a aussi l’extension Easy Smooth Scroll Links
Note : je ne l’ai jamais testée
Merci pour ce tuto ! Je viens de faire mon premier article avec ton aide ! cela va améliorer mes textes…un grand merci pour cette explication simple
merci beaucoup pour le tuto, j’ai enfin pour finir la mise en page sur laquelle je bloquais depuis des jours !
Génial ….
Bonjour Laurent,
Grâce à votre article clair et précis, j’ai enfin réussi à mettre des ancres dans mes articles.
Merci beaucoup !
Bonne continuation
Laurence
Merci Laurence
Merci Laurent pour ce super article !! 😉
Petite question, prenons 2 articles que j’ai rédigé (A et B).
Dans l’article A j’aimerais mettre un lien sur un mot qui renverra directement à un paragraphe particulier (un des Titre 2) dans l’article B.
Est-ce que c’est possible ? Si oui, comment fait-on stp ?
PS : j’ai essayé avec la méthode que tu présentes dans cet article mais ça ne marche qu’à l’intérieur d’un même article. 😀
Merci d’avance pour ta réponse.
Passe une très belle journée
Nico
Merci Nico …. C’est la même chose : url-de-l-autre-page/#mot
Bonjour,
Comment faire des liens d’ancrage avec gutenberg?
Merci
Pour faire une ancre avec Gutenberg sans toucher au HTML, vous pouvez faire un lien depuis un bouton ou un paragraphe et le faire pointer vers #nom-de-ID ».
C’est un peu plus simple et efficace que la solution décrite cet article qui reste également valable.
Bonjour,
je suis désolé mais je ne comprend pas la réponse. Je cherche comment faire sur Gutenberg et incapable d’y arriver. Pouvez vous m’aider ?
Merci d’avance
Sur Gutenberg voici le process :
1. Mettez en surbrillance le texte où vous voulez faire pointer le lien
2. Cliquez sur « Avancé » dans la colonne de droite de Gutenberg. Il y a un champ pour nommer une ancre HTML (ex nom_ancre).
3. Pour créer un lien vers ce texte, créez simplement un hyperlien avec une URL suivi de #nom_ancre.
Franchement, ton article m’a rendu un grand service. Merci mille fois!
Merci beaucoup
Grâce à toi j’ai réussi, néanmoins en regardant bien dans wordpress j’ai simplement glissé-déposé un « Menu Anchor » juste au dessus de l’endroit où je voulais que le lien m’amène, je l’ai nommé #XXXX et enfin créé le lien hypertexte en tapant #XXXX dans l’adresse URL. Merci Bcp en tout cas, seul je n’y serai pas parvenu!
Super article! Merci Laurent.
Petite question : est ce que les mots que l’on choisit pour nos ancres ont un impact sur notre référencement?
Par exemple, est ce qu’il vaut mieux choisir des mots clés, ou peu importe?
Merci d’avance et bonne journée !
Merci … Oui les textes des ancres peuvent avoir une certaine influence dans le SEO… les mots avant et après le texte du lien aussi… Voici de quoi mieux comprendre
Mon conseil : ne pensez pas SEO mais plutôt utilisateur. donc rédigez vos textes de liens pour qu’ils illustrent bien le sujet de l’article cible et ajoutez des liens qui font du sens avec le contenu de l’article source.
Bonjour
Alors soit je suis vraiment nulle soit j’ai un bug mais après plusieurs tentatives je ne parviens pas à lier ma table et mes titres :/
Bonjour,
J’ai réussi à faire l’ancrage et le lien mais en cliquant sur le lien, il m’emmene au milieu du paragraphe souhaité et non au niveau du titre (ou j’ai inséré l’ancrage). Savez vous comment faire ?
Merci d’avance !!!
Désolé je ne vois pas … à moins que vous ayez des animations par défaut sur votre site ?
Bonjour Laurent
merci pour tes explications; J’essaie moi aussi de lier une page (menu) à une section dans une autre page « volante » (pas dans menu) mais cela ne fonctionne pas alors que j’ai bien noté l’URL-site/#nom-section.
Crois-tu que le fait que ma section soit dans une page « volante » peut bloquer le système ?
Merci de ton retour
Non je ne vois pas le souci … Il nous arrive même de pointer vers des sections sur des pages d’autres sites.
Quand vous collez sur ce lien dans le navigateur que se passe-t-il ? Rien ? Vous allez vers la page mais pas la section ?
Excellent tutoriel. Ca fonctionne à la perfection. Merci beaucoup.
Génial… Content que vous soyez parvenu à insérer un lien d’ancrage
Merci beaucoup
Merci beaucoup Audrey, très utiles ! J’ai réussi à le faire.
Super, merci …
Bonjour,
Est-ce que l’url avec ancre est indexable par Google ?
Est-elle considérée comme différente de l’url sans ancre ?
Merci
Une URL est indexable ou pas indépendamment des textes d’ancre. Le texte d’ancre est là pour donner du sens au lien.