Yoast SEO est l’extension de référence pour optimiser le référencement d’un site WordPress.
J’ai rencontré Laurent ce matin. Je l’ai immédiatement remercié de m’avoir conseillé d’utiliser l’extension gratuite Yoast SEO pour WordPress.
Et voici ce qu’il m’a répondu :
Je suis ravi que tu sois fan de Yoast. C’est sûrement la meilleure extension pour optimiser le référencement d’une page. La plupart des experts en Marketing Digital confient à Yoast leur SEO « On page ».
Tous mes articles sur #audreytips sont passés au crible par Yoast.
Cette extension se présente comme une check-list pour vous assurer de ne rien oublier au sujet des recommandations du SEO “On page”.
Note : ce guide concerne Yoast SEO 19.9 qui a été mise en ligne fin octobre 2022. L’ergonomie de cette version apporte beaucoup de simplification et dispose d’un vocabulaire encore plus facile à assimiler.
Table des matières
Introduction
(source BuiltWith)
Si le site de votre entreprise repose sur le CMS WordPress, l’extension Yoast est l’un des outils les plus précieux à utiliser.
D’ailleurs, avec presque 11,7 millions d’installations, Yoast SEO est l’une des extensions WordPress les plus populaires.
C’est assez facile de comprendre pourquoi.
Yoast est la check-list pour optimiser le référencement naturel (SEO) de chacune de vos pages et articles.
Peu importe que vous gérez un blog personnel ou que vous soyez un chef d’entreprise administrant un site Web professionnel avec un fort trafic, Yoast SEO est l’extension WordPress qui vous guide pas à pas pour optimiser le référencement de votre site Web.
Yoast est sûrement l’extension la plus complète dédiée au référencement naturel (SEO). En plus, elle est gratuite !
Certes, il existe une version payante avec des fonctionnalités supplémentaires.
Mais les fonctions les plus importantes sont présentes dans la version gratuite de l’extension, comme :
- Améliorer le titre et méta-description d’un article,
- Définir le mot-clé visé,
- Vérifier que ce mot-clé est bien inséré là où il doit être,
- Gérer la sitemap…
Avec Yoast, vous gagnez un temps précieux et vous êtes sûr de respecter les consignes du SEO “On page”.
Si Yoast SEO est déjà installé et configuré sur le site Web de votre entreprise et que vous voulez juste savoir comment utiliser la version 19, rendez-vous directement au chapitre “Utiliser Yoast SEO pour WordPress”.
L’encart des métadonnées de Yoast SEO
Une fois installée et correctement configurée, Yoast ajoute dans l’éditeur de texte une nouvelle boîte appelée “Encart des métadonnées”.
C’est ici que vous allez optimiser le référencement de chacun de vos contenus :
- Peaufiner le titre et la méta description qui apparaissent dans les pages de résultats des moteurs de recherche pour faire en sorte qu’un maximum d’internautes cliquent,
- Passez au crible les consignes du SEO On page pour votre mot-clé pour indiquer aux moteurs de recherche le sujet et le contexte de votre contenu,
- Améliorer la lisibilité de votre contenu pour réduire le taux de rebond,
- Optimiser le partage sur les réseaux sociaux du contenu,
- Modifier si besoin les données structurées…
La première étape consiste à configurer Yoast pour :
- Affiner certains réglages du SEO Technique comme le fichier sitemap,
- Définir les valeurs par défaut des informations de l’encart des métadonnées.
Mais apprenez à installer puis à configurer l’extension Yoast SEO pour WordPress.
Installer et configurer Yoast SEO pour WordPress
Télécharger puis installer Yoast SEO
Yoast SEO s’installe sur n’importe quel site sous WordPress à l’exception des sites hébergés gratuitement sur WordPress.com.
La procédure est la même pour toute extension WordPress.
Pour installer Yoast SEO sur WordPress 5, posez le curseur de votre souris sur le menu “extensions” dans la colonne de gauche de la console d’administration de WordPress.
Puis cliquez sur « Ajouter ».
La page pour accéder au catalogue des extensions WordPress s’affiche avec les rubriques “Mises en avant”, “Populaires”, “Recommandées” et “Favorites”.
Si Yoast SEO n’est pas visible dans l’une de ces sections, utilisez le champ de recherche pour le trouver.
Une fois, l’extension Yoast SEO pour WordPress repérée, cliquez sur le bouton « Installer ».
Immédiatement, l’extension Yoast SEO pour WordPress se télécharge puis s’installe.
Il ne vous reste plus qu’à l’activer.
Ensuite, vérifiez que Yoast SEO est bien opérationnel.
Pour cela, la commande “Yoast SEO” apparaît dans la colonne de gauche de votre console d’administration WordPress.
Mais aussi, le « Y » dans la barre de menu s’affiche en haut de votre écran.
Maintenant, vous devez configurer Yoast SEO.
Configurer Yoast SEO
La configuration initiale de l’extension Yoast SEO se fait de 2 façons différentes :
- En important les paramètres d’une autre extension similaire ou ceux d’un autre site Web,
- En vous laissant guider par l’assistant de configuration.
Si c’est votre première fois, la configuration de Yoast SEO pour WordPress peut paraître fastidieuse. Mais ce n’est pas compliqué.
Prenez le temps pour configurer l’extension correctement.
Note : le choix des paramètres Yoast dépend de votre site. Je ne peux pas donc vous indiquer les valeurs à choisir.
Par contre, je vais parcourur tous ces paramètres pour vous guide vers les meilleures options pour votre site internet.
En plus, les copies d’écrans montrent la configuration retenue sur #audreytips avec les conseils de Mathieu et Laurent.
Importer les paramètres d’une autre extension SEO ou d’un autre site
Utilisez-vous une autre extension SEO comme All-in-One SEO par exemple ?
Si oui, gagnez du temps en important directement les paramètres de celle-ci.
Si non, vous pouvez directement passer au chapitre suivant.
Pour récupérer les paramètres de configuration d’une autre extension :
- À partir de la commande “SEO” du menu de gauche, cliquez sur “Outils”, puis “Importation et exportation”,
- Sélectionnez l’onglet à droite « Importer à partir d’autres extensions de SEO ».
Sur #audreytips, je n’utilise aucune autre extension pour éviter les conflits.
Mais si cela avait été le cas, Yoast aurait repéré le (ou les) extension(s) et proposé les étapes de migration.
Si vous utilisez une autre extension pour le référencement de votre site non reconnue par Yoast ou pour importer la configuration d’un autre site, rendez-vous sur le premier onglet de cet écran.
Une fois, les paramètres importés, vérifiez que l’importation de ces paramètres s’est déroulée correctement en lançant l’assistant de configuration.
Paramétrer Yoast SEO en passant par l’assistant de « configuration initiale »
Que vous ayez importé des paramètres ou non, l’assistant de configuration vous guide pas à pas dans le paramétrage de votre extension.
Pour y accéder, cliquez sur « yoast SEO » dans la colonne de gauche de votre console d’administration WordPress, puis sur l’onglet « Configraution initale ».
Le sous-menu s’affiche, cliquez sur la première commande “assistant de configuration”.
En dessous, la première étape de l’assistant de configuration s’affiche.
C’est parti pour une dizaine d’étapes simples à renseigner.
Voici les étapes par lesquelles vous passez :
- Votre site est-il prêt à être indexé par les moteurs de recherche ?
- Quel type de site gérez-vous (un blog perso, une entreprise…) ?
- Quelques informations sur le propriétaire,
- Les URLs de vos propriétés sur les réseaux sociaux pour faciliter la transmission des informations de vos contenus lors des partages,
- Quels types de contenus sont à indexer par les moteurs de recherche (pages, articles…) ?
- Pour éviter la duplication de contenus, indiquez si vos contenus sont écrits par une ou plusieurs auteurs,
- Connectez votre Search Console,
- Ajoutez à vos titres le nom de votre société ou autre texte,
C’est fini pour la configuration proprement dite…
Ensuite, Yoast propose de vous inscrire à leur newsletter, de visionner des vidéos de formation et ses extensions payantes.
Note : renseignez-les avec soin toutes ces informations puisqu’elles sont ensuite transmises aux moteurs de recherche.
Toutes les options de configuration de Yoast SEO
La configuration de base est en place.
Vous pouvez utiliser Yoast SEO.
Néanmoins, auparavant, je vous conseille de parcourir toutes les commandes du menu accessible depuis la colonne de gauche de votre console d’administration WordPress pour peaufiner la configuration de Yoast.
Réglages Généraux
Tableau de bord
En plus de l’accès à l’assistant de configuration, l’onglet « Tableau de bord » donne un aperçu général de la santé du SEO du site de votre entreprise.
C’est aussi ici que Yoast vous envoie des notifications.
Fonctionnalités
Évidemment, Yoast SEO intègre de nombreuses fonctionnalités. Dans cet écran, vous pouvez décider d’en désactiver certaines.
Fonctionnalités pures SEO
- L’analyse SEO propose des suggestions pour optimiser le référencement d’un contenu,
- L’analyse de lisibilité donne des conseils pour améliorer le style et la mise en page de votre contenu.
- L’analyse d’écriture inclusive.
- Les contenus Cornerstone sont les contenus les plus importants de votre site sur lesquels une attention particulière doit être apportée.
- Le compteur de lien textuel dénombre les liens internes entrants et sortants d’un contenu. Utile pour optimiser la structure de vos liens internes,
- Stats qui présente 2 ou 3 data sur vos articles comme le nombre de mots,
- Suggestion de liens disponible dans la vesrion premium qui est une aide au maillage interne,
- Le plan de site XML est le fichier sitemap envoyé à Google dès qu’un contenu est publié ou modifié. Yoast gère la sitemap et donc vous n’avez plus besoin d’utiliser une autre extension.
Fonctionnalités de confort ou premium
- La barre de menu d’administration de Yoast SEO donne accès à des outils tiers pour analyser de vos pages, comme par exemple les outils de tests de vitesse et de compatibilité de Google,
- Sécurité. Dans la section avancée de l’encart de métadonnées, un utilisateur a la possibilité de désindexer un contenu ou de modifier l’URL canonique. Ceux sont des manipulations qu’il ne vaut mieux pas laisser à la portée de tous les auteurs. Par défaut, seuls les utilisateurs avec les droits “éditeur” ou “administrateur” sous WordPress ont accès à la section avancée. En désactivant cette option, tous les utilisateurs peuvent modifier ces réglages quel que soit leur niveau de droits sur WordPress.
- Suivi d’utilisation pour des remontées de feedback à l’équipe en cas de bug,
- Ryte est un outil connexe. Sa fonction principale est de vérifier si votre site est bien indexable en permanence par les moteurs de recherche,
- Partage amélioré sur Slack, ajout du temps de lecture si l’url de votre article est partagé sur Slack,
- IndexNow prise en compte du nouveau protocole défini par Bing pour soumettre en temps réel les URL aux moterus de recherche (disponible en premium).
Mon conseil : gardez toutes ces options activées pour optimiser au mieux le site de votre entreprise pour les moteurs de recherche.
Outils pour les webmasters
Le troisième et dernier onglet des réglages généraux concernent les « outils pour les webmasters ».
En effet, pour optimiser votre référencement, il est nécessaire de déclarer votre site aux moteurs de recherches.
Pour cela, Baidu, Bing, Google, Yandex vous donnent accès gratuitement à leurs outils.
Baidu est le Google chinois et Yandex le russe. À vous de voir si c’est bien nécessaire pour votre activité.
Pour ma part, je me contente de :
- Google Search Console (appelé auparavant Webmaster Tools),
- Outils de Bing pour Webmasters.
Dans cet écran, collez simplement les codes qui font le pont entre votre site Web et les outils pour les webmasters des moteurs de recherche.
Le processus est similaire, quel que soit l’outil que vous utilisez. Je vais l’illustrer avec Google Search Console.
Au préalable, inscrivez votre site à votre compte sur la Search Console.
Dès que votre site est déclaré à votre Google Search Console :
- Depuis l’extension Yoast, cliquez sur le lien “Google Search Console” sous le champ vide,
- Choisissez l’option de vérification « HTML Tag »,
- Une ligne de code HTML s’affiche avec un code d’une quarantaine de caractères,
- Copiez le code et rien que ce code entre les guillemets et sans garder les guillemets.
- Retournez sur Yoast dans votre console d’administration WordPress,
- Collez le code dans le champ “Google Search Console”,
- Appuyez sur « Enregistrer les modifications »,
- Revenez dans le tableau de bord de la Google Search Console et cliquez sur le bouton rouge “Vérifier”.
Ca y est, Yoast est connecté à Google !
Intégrations
Les intégrations avec des outils tiers comme SEMrush, Wincher… sont maintenant regroupées dans une page dédiée accessibles depuis le sous-menu « intégrations » dans la colonne de gauche.
Note : pour qu’une intégration puisse être activée, vous devez évidemment au préalable avoir installé l’extension de cette application.
Réglages SEO
Passons maintenant à la section « Réglages SEO », qui se trouve sous la commande « SEO » dans la colonne de gauche de votre console d’administration de WordPress.
Pour rappel, les résultats dans une page d’un moteur de recherche sont présentés avec :
- Un titre,
- L’URL,
- Une description appelée méta description.
Cette section de Yoast est extrêmement importante puisque vous y définissez principalement les valeurs par défaut du titre et de la méta description.
Ainsi, lors de la publication d’un article (ou d’une page), si vous ne définissez pas un titre (ou une méta-description) pour ce contenu, le titre et méta description prennent les valeurs par défaut.
Mon conseil : renseignez toutes les informations. C’est mieux d’optimiser le titre et la méta description pour chacun de vos contenus. Mais si vous oubliez, il vaut mieux avoir des informations par défaut que rien du tout.
En cliquant sur « Réglages SEO », l’onglet « Réglages généraux » s’affiche.
Réglages généraux
Commencez par définir la structure de vos titres avec ou non des séparateurs :
- “Nom de site | Titre de page”,
- Ou bien “Titre de page – Nom de site”.
Ensuite, saisissez la méta description de la page d’accueil. Insérez bien la variable “page” pour éviter d’avoir des duplications dans les pages de pagination.
Pour cela, cliquez tout simplement sur le bouton “insérer une variable”. Yoast SEO propose les variables disponibles.
Ensuite, précisez vos informations en tant que personne ou société. Ce sont des données structurées envoyées à Google pour vous mettre en avant dans son Knowledge Graph.
Types de publication
Pour chacun des types de contenus (article, page…), configurez l’apparence par défaut de vos contenus dans les moteurs de recherche.
Ainsi, vos articles sur le blog de votre entreprise peuvent être présentés différemment que vos pages.
Afficher les articles dans les résultats de recherche
Vous décidez si le type de contenu doit être indexé par les moteurs de recherche.
En fait, cela ajoute la balise HTML « index”, “noindex » à vos contenus.
Dans la plupart des cas, je vous conseille de choisir l’option “index”.
Date dans la prévisualisation de l’extrait
Cette option fait apparaître ou non la date à côté du titre de votre contenu dans les pages de recherche.
Si vous mettez régulièrement à jour vos contenus Web ou si vous publiez du contenu éphémère, activez la présence de la date.
Par contre, si vous rédigez du contenu qui reste pertinent pour les années à venir, vous avez intérêt à désactiver cette fonctionnalité.
De cette façon, les internautes ne voient pas la date de publication de vos pages dans les résultats de recherche et ne supposent pas que votre contenu est obsolète si la date n’est pas récente.
Encarts de métadonnées de Yoast SEO
Tout simplement, choisissez d’afficher ou non la boîte de Yoast SEO qui apparaît en bas de l’éditeur de texte de WordPress pour chacun des types de contenu.
Vu que votre objectif est d’optimiser le référencement, autant activer cette option.
Titres et méta-descriptions
Enfin, configurez vos modèles par défaut des titres et méta-descriptions.
Utiliser à votre convenance des variables comme vu précédemment.
Media
Pas grand chose à dire sur l’onglet “média” à part de suivre la recommandation de Yoast.
Taxinomies
Ensuite, les « Taxinomies » regroupent les configurations des pages par :
- Catégories,
- Étiquettes,
- Format.
Les catégories et les étiquettes organisent vos contenus en “dossier” ce qui est apprécié par les moteurs de recherche.
Vous retrouvez les mêmes configurations que celles de l’onglet “types de contenu”.
Mon conseil : si vos “dossiers” ne sont pas bien “cloisonnés”, ces pages risquent de générer des contenus dupliqués. Dans ce cas, je vous conseille de choisir de ne pas les afficher dans les moteurs de recherche.
Archives
L’onglet « Archives » dispose des mêmes configurations que l’onglet “Taxonomies” mais pour les pages qui regroupent vos contenus par :
- Auteur/autrice,
- Date.
Pour faciliter la recherche d’un contenu existant pour vos lecteurs, avoir des pages d’archives par mois/année de publication et/ou par auteur est une bonne idée.
Cependant, les pages d’archives ne sont pas si utiles aux moteurs de recherche.
En plus, c’est une cause de duplication de contenu.
Par exemple, si vous n’avez qu’un seul auteur la page auteur va être la même que votre page d’accueil.
Enfin, définissez vos modèles de titres pour les pages dites “spéciales” comme :
- Les pages d’erreur (404),
- Et les pages de résultats de recherche dans votre site.
Fil d’ariane
Le fil d’ariane est un plus pour aider les moteurs de recherche à explorer votre site et bien comprendre son organisation.
Si votre thème n’en comporte pas, vous avez la possibilité d’en insérer un avec Yoast.
Si vous l’activez, vos visiteurs verront des liens en haut de vos pages indiquant le chemin qui mène à la page en cours, par exemple :
Nom de votre Site > Catégorie > Titre de votre article
Bien configuré, le fil d’ariane est aussi visible dans les pages de recherche, comme ici :
Si vous désirez publier un fil d’ariane sur votre site, il ne suffit pas seulement d’activer cette option.
Je vous conseille de suivre les préconisations de Yoast dans l’article de la base de connaissances de Yoast sur l’intégration du fil d’Ariane indiqué sur cet écran.
Il va falloir ajouter du code dans votre thème. Si vous n’avez pas les droits pour modifier le thème de votre site, votre développeur Web doit pouvoir le faire.
RSS
Passons au dernier onglet de la section “Réglages SEO” pour configurer le fil « RSS » du site de votre entreprise.
Si vous publiez du contenu sur le web depuis assez longtemps, vous avez sûrement découvert qu’un autre site publie une partie de votre contenu mot à mot sans votre permission ni crédit.
Cela peut être gênant !
En général, ce type de site utilise les flux RSS pour récupérer du contenu d’autres sites et bâtir le leur automatiquement.
Impossible d’empêcher votre contenu d’être aspiré via un flux RSS.
Mais en ajoutant un “copyright” dans votre flux RSS, vous indiquez que vous êtes l’auteur des articles.
Il est aussi possible d’ajouter un lien vers le contenu original.
Ainsi, si un site “emprunte” votre contenu à partir de votre flux RSS, vous gagnez un backlink vers votre site ce qui est aussi un plus pour votre SEO.
Réseaux sociaux
Le premier onglet « Comptes » de la section « Réseaux sociaux » est assez explicite.
Tout ce que vous avez à faire est d’ajouter les URLs à chacun de vos profils sur les réseaux sociaux.
Ainsi, les moteurs de recherche vont les associer au site Web de votre entreprise.
Note : pour Twitter, saisissez seulement votre nom d’utilisateur et non l’URL de votre profil.
Ensuite, pour chaque plateforme de médias sociaux, il y a un onglet spécifique pour définir l’apparence de vos contenus une fois partagés sur la plate-forme.
Sous l’onglet « Facebook », ajoutez les métadonnées “OpenGraph” à la section <Head> de votre site, ce qui facilite l’utilisation :
- De l’image,
- Du titre,
- Et de la description appropriée lorsque vous partagez un contenu sur Facebook.
Spécifiez une image par défaut si quelqu’un partage un article ou une page qui ne possède pas d’image.
Les paramètres sont similaires pour « Twitter » et « Pinterest ».
Sous l’onglet « Twitter », ajoutez les métadonnées de la carte Twitter, qui sont grosso modo l’équivalent Twitter de l’OpenGraph de Facebook.
Si vous avez un compte Pinterest, cochez la case « Ajouter les métadonnées OpenGraph » sous l’onglet « Facebook », puis saisir le code de vérification fourni par Pinterest sous l’onglet « Pinterest ».
Outils
Dans cette section, vous avez la possibilité :
- D’importer ou d’exporter les paramètres d’autres extensions comme vu précédemment,
- D’éditer vos fichiers robots.txt et .htaccess,
- De modifier les titres et méta-descriptions de vos articles et de vos pages en paquet.
Le fichier robots.txt spécifie la liste des ressources présentes sur votre site que vous ne voulez pas être explorées par les moteurs de recherche.
Ce fichier indique également aux moteurs de recherche l’adresse du fichier sitemap.xml du site.
Quant au fichier .htaccess, il est utile pour :
- Gérer l’accès à certains fichiers,
- Définir des redirections,
- Protéger l’accès à un répertoire par un mot de passe,
- Protéger l’accès à un fichier par un mot de passe,
- Définir des pages d’erreurs personnalisées.
Je vous conseille de modifier ces fichiers que si vous êtes bien sûr de vous.
Premium
Yoast met en avant ces produits Premium, c’est-à-dire… payants !
Yoast SEO Premium
La version premium dispose de nombreuses fonctionnalités supplémentaires.
Je retiens :
- Travailler le référencement d’une page avec plusieurs mots-clés ou des mots-clés synonymes,
- Optimiser votre maillage interne avec des suggestions de liens à insérer dans vos contenus,
- Gérer les redirections lorsque vous supprimez un contenu,
- Prévisualiser les cartes de partage sur les réseaux sociaux ce qui est un plus pour optimiser leur contenu,
- Profiter du protocole IndexNow pour signaler en temps réel vos nouvelles publications ou les modifications que vous apportez à votre contenu…
Mon conseil : attendez d’avoir fait le tour de la version gratuite avec de souscrire à l’option Premium.
Vidéo SEO
Si votre site a beaucoup de vidéos, l’extension Vidéo SEO fournit aux moteurs de recherche les informations dont ils ont besoin pour aider à indexer votre contenu vidéo.
News SEO
Cette extension est particulièrement utile pour les sites d’informations.
News SEO optimise la sitemap de votre site de manière à ce que vos articles soient présent sur Google Actualités et notifie immédiatement Google pour chaque nouvelle publication..
Même si News SEO ne soumet pas directement votre site à Google Actualités, il facilite grandement la tâche.
Local SEO
Enfin, il y a l’extension Local SEO pour vous simplifier la tâche pour le SEO Local.
S’il est important que vous soyez présent dans des résultats de recherche géographiques, c’est l’extension qu’il vous faut.
L’extension Local SEO aide à indiquer aux moteurs de recherche des informations importantes sur votre entreprise – comme votre adresse, numéro de téléphone et horaires d’ouverture – afin que le moteur de recherche puisse fournir des informations plus précises et détaillées aux internautes.
De cette façon, vous allez conquérir de nouveaux clients s’ils doivent se rendre sur votre lieu de travail.
Utiliser Yoast SEO pour WordPress
Vous venez de configurer Yoast SEO.
Voyons comment vous en servir pour optimiser votre référencement.
Le code de couleurs
Tout d’abord, Yoast se comporte comme une check-list qui vous indique si vous avez des choses à faire, à améliorer ou si tout est OK.
Pour cela, il s’appuie sur un code de couleur basique :
Le code couleur des points est assez simple :
- Gris : Yoast n’est pas capable de faire des recommandations. Souvent, c’est parce que vous le lui avez pas donné les informations de base,
- Vert : tout est bon,
- Rouge : quelques soucis importants sont à régler en priorité,
- Orange : quelques améliorations sont à apporter.
Le code de couleur est indiqué pour chaque consigne puis consolidé pour attribuer une note globale au SEO, à la lisibilité…
Pas forcément besoin de prendre tous les conseils de Yoast à la lettre
Idéalement, cherchez à avoir le plus de points verts possible. Mais avoir quelques points orange n’est pas forcément non plus une mauvaise chose.
Par exemple, il n’est pas rare d’avoir un point rouge pour ne pas avoir mis d’image alors que votre article a bien une image. Mais comme elle n’est pas insérée dans le corps du texte, mais en tant qu’image à la une, Yoast n’en tient pas compte.
Yoast peut également donner quelques conseils illogiques.
Par exemple, Yoast conseille toujours d’insérer votre mot-clé au début du titre.
Revoyez votre le titre pour mettre le mot-clé ciblé au début, si c’est naturel.
Par contre, ne vous sentez pas obligé de faire ce changement si votre titre devient incompréhensible.
Rappelez-vous que vous écrivez vos contenus pour des êtres humains, et non pour un moteur de recherche. Et, Yoast ne vous empêche jamais de publier un article ou une page si vous ne suivez pas ses conseils.
Vous retrouvez les indicateurs de Yoast SEO dans :
- La liste de chaque type de contenu (pages, articles…),
- Et l’éditeur de contenu de WordPress.
Les indicateurs Yoast dans les listes des types de contenu
Retournez dans la colonne de gauche de votre console d’administration WordPress.
Puis, choisissez “Tous les articles” (ou “Toutes les pages”) pour voir la liste de tous vos articles (ou pages).
4 nouvelles colonnes apparaissent sur le côté droit de l’écran.
Voilà à quoi elles correspondent :
- Liens internes sortants : Yoast compte pour chaque article le nombre de liens dans cet article qui pointent vers un autre de vos articles,
- Liens internes entrants : Yoast compte aussi le nombre de liens internes qui pointent vers cet article. Il est facile de repérer les contenus orphelins (ceux qui ne reçoivent aucun lien).
- Score SEO : un indicateur de qualité du référencement naturel de votre contenu,
- Lisibilité : l’indicateur sur la facilité de lecture de votre contenu.
Mon astuce : lorsque vous menez une action de fond pour optimiser vos pages (ou articles), ces colonnes sont très utiles pour définir vos priorités.
L’encart des métadonnées Yoast dans l’éditeur de contenu de WordPress
Cliquez sur la ligne de la page (ou de l’article) à améliorer pour ouvrir l’éditeur.
La boîte à outils Yoast SEO se trouve en-dessous de la zone où vous saisissez le contenu de votre page.
La boîte à outils Yoast SEO pour WordPress possède 3 onglets :
- Optimisation du contenu,
- Réseaux sociaux,
- Avancé.
Optimisation du contenu
Pour Yoast, optimiser un contenu, c’est principalement 4 choses :
- Optimiser l’apparence de votre contenu dans les pages de résultats des moteurs de recherche,
- Améliorer la lisibilité pour réduire le taux de rebond
- Des consignes de référencement par rapport au mot-clé visé,
- La déclaration d’un contenu en tant que “Cornerstone”.
Apparence de votre contenu dans les pages de résultats
Cliquez sur “Modifier l’extrait” pour rédiger le titre et la méta-description de cette page.
La zone « Aperçu de l’extrait » est un outil puissant. En effet, elle affiche ce que vos futurs lecteurs verront dans les pages de recherche des moteurs sur un mobile ou un écran d’ordinateur.
Ainsi, vous vous assurez que rien d’important est tronqué.
Un extrait bien alléchant dans les pages de résultats des moteurs de recherche est un moyen efficace de se démarquer de la concurrence.
Lisibilité
Yoast scanne votre contenu pour repérer les phrases trop longues, sans transition…
Toujours avec les mêmes codes de couleur, Yoast donne des consignes pour rendre votre contenu plus facilement lisible.
Il s’agit principalement de porter un effort sur :
- Des phrases courtes,
- Des paragraphes bien structurés.
Sur le côté droit de ses consignes, Yoast peut rajouter un petit œil. En cliquant dessus, Yoast surligne, en violet, les phrases qui posent problème dans votre contenu.
Évidemment, vous êtes maître du jeu. Une phrase un peu trop longue et compréhensible est préférable que l’inverse.
Il donne aussi une note sur la facilité de compréhension de votre contenu selon l’échelle de Flesch.
Mot-clé
Une fois le mot-clé renseigné, l’extension examine votre contenu.
Puis, elle vous indique le nombre de fois que votre mot-clé ciblé est utilisé.
Ainsi, vous savez si la densité de votre mot-clé est suffisante ou si vous risquez d’être considéré comme un spammeur par Google.
Mais il vous guide sur toutes les consignes du SEO “On page” comme :
- Les images et l’attribut Alt text,
- Des liens sortants,
- Le nombre de mots…
Cornerstone
En dessous de la section “Mot-clé”, vous pouvez déclarer ce contenu comme un contenu Cornerstone.
Les optimisations sont plus rigoureuses.
En général, les articles Cornerstone sont ceux vers lesquels les autres articles vont pointer pour canaliser le trafic vers ces contenus importants à vos yeux.
Réseaux sociaux
Maintenant que votre page est bien écrite pour vos futurs lecteurs et les moteurs de recherche, cliquez sur l’onglet « Réseaux Sociaux » en haut à gauche de l’encart des métadonnées de Yoast.
Puisque les flux dans les réseaux sociaux ont tendance à défiler très rapidement, il est important de s’assurer que vos pages sont suffisamment accrocheuses pour se démarquer parmi la foule quand quelqu’un partage votre contenu.
Si vous ne remplissez pas cette section, les plateformes de partage utilisent par défaut :
- Le titre de la page,
- La méta description ou un extrait de contenu de votre contenu,
- Puis une image parmi celles de votre contenu.
Mais si vous avez déjà essayé de partager du contenu sur les réseaux sociaux, vous savez que parfois, ils ne choisissent pas toujours la meilleure image.
À vous de peaufiner cela en indiquant l’image que vous voulez qu’ils utilisent.
Idéalement, le titre de votre page et la méta-description ou le fragment de contenu de votre page sont assez attirants pour bien fonctionner pour les réseaux sociaux, mais vous pouvez toujours les réécrire pour Facebook et Twitter si vous le souhaitez.
Avancé
Si cet onglet n’a pas été désactivé dans “sécurité” des fonctionnalités, l’icône en forme d’engrenage appelé « Avancé » est visible.
Vous modifiez si besoin les paramètres pour les méta-robots et votre sitemap.
La syntaxe des balises méta pour les robots est très clairement présentée dans cet article de Webrankinfo. Vous y trouvez tous les paramètres dont les principaux sont paramétrables dans la liste déroulante de cet onglet.
S’il s’agit d’une page de contenu qui a été publiée ailleurs sur Internet, vous pouvez également définir une URL canonique pour éviter d’avoir du contenu dupliqué.
Publier
Lorsque l’optimisation de votre page est terminée et avant de publier, prenez soin de vérifier les 2 indicateurs de synthèse de Yoast dans le cadre où vous planifiez votre contenu.
Modifiez les paramètres de confidentialité, ou tout simplement cliquez sur le bouton « Publier ».
Si vous voyez les 2 indicateurs au vert comme ci-dessous, il ne vous reste plus qu’à planifier ou publier votre article ou page !
Une fois le contenu publié
Servez-vous des outils de test pour vérifier :
- La compatibilité sur mobile,
- Le temps de chargement de la page,
- Les données structurées…
Tous ces outils sont accessibles depuis le Y dans le menu en haut qui apparaît aussi lorsque vous êtes sur une page de votre site.
Maintenant que vous êtes familier avec l’extension Yoast SEO pour WordPress, vous n’aurez aucun problème à rendre votre site aussi convivial que possible.
FAQ – 3 questions courantes sur l’intérêt de l’extension Yoast SEO
À quoi sert Yoast SEO ?
Yoast SEO est une extension WordPress qui améliore le classement de votre site web sur les moteurs de recherche. Elle vous aide à optimiser le contenu et les mots-clés des pages ou articles de votre site. Yoast SEO automatise de nombreux points. Par contre, Yoast (comme tout autre outil) ne fait pas tout. Le SEO nécessite de la réflexion et un travail conséquent, le tout avec beaucoup de rigueur.
Yoast est-il bon pour le référencement ?
Oui, Yoast SEO aide vraiment. La preuve, il affiche plus de 11 millions de téléchargements avec une note moyenne avoisinant les 5 étoiles, ce qui est un gage certain de qualité.
La version gratuite de Yoast SEO est-elle suffisante ?
Oui. Avec la version gratuite, vous disposez de tous les outils de référencement les plus essentiels. Ce n'est pas étonnant puisqu'elle est en total accord avec la devise de yoast : ''SEO pour tout le monde''. Mais pour aller plus loin, souscrivez à SEO Premium avec ses fonctionnalités de référencement encore plus poussées comme la suggestion de liens internes, l'analyse du contenu pour vérifier l'adéquation avec vos mots-clés... À tester.
Conclusion sur Yoast SEO pour WordPress
Dans sa version gratuite, Yoast SEO pour WordPress dispose d’une quantité de fonctionnalités assez incroyable.
Suivez bien à la lettre les recommandations de l’extension Yoast pour optimiser votre Référencement Naturel qui est l’un des 6 leviers du Marketing Digital.
Sans aucun doute, ces quelques minutes supplémentaires nécessaires, pour peaufiner votre contenu web avant de le rendre public ne peut que renforcer son référencement naturel.
Référencer votre site Web n’est jamais fini. En plus, les algorithmes de Google évoluent en permanence. Evidemment, les bases sont toujours les mêmes. Mais de plus en plus, le référencement n’est plus qu’une question de mots-clés, vous devez en particulier travailler tout le texte de votre contenu…
Et pour rentrer dans la cour des pros, pensez aussi à accélérer la vitesse du site web de votre entreprise.
Des questions sur la configuration de l’extension Yoast SEO pour WordPress ? Utilisez-vous Yoast ? Qu’en pensez-vous ?






























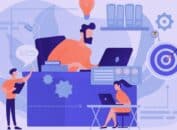

Bonjour,
Merci pour tous ces détails, mais comme dans « toutes » les présentations de Yoast Seo, la partie « Avancé » avec l’engrenage est montré en capture écran, mais aucune explication n’est donnée…
Et particulièrement « Méta robots avancés », il y a d’office « Valeur par défaut pour tout le site : Aucun » et jamais une explication n’est fournie sur ce qu’il faut faire (ou ce que l’on peut faire) avec cette zone.
Comme si toutes les personnes qui font les guides (ou traduisent les existants) n’ont pas compris eux-mêmes à quoi sert cette zone.
Les balises méta pour les robots sont des instructions que vous donnez aux robots des moteurs de recherches pour leur indiquer si vous voulez que cette page soit indexée ou pas ou seulement partiellement (pas les images par exemple) ….
Vous avez défini les paramètres par défaut pour tout le site dans les réglages SEO et ici c’est pour les adapter si nécessaire pour une page donnée.
Bonjour,
Merci pour la réponse.
Je connais les meta description bien sur, mais que veut dire « Valeur par défaut pour tout le site : Aucun » ?
Que veut dire le « Aucun » ici ?
Qu’aucun moteur ne doit passer sur cette page ?
Si l’on décoche ceci qui est par défaut sur toutes les pages, que se passe-t-il ?
Si l’on décoche (ou pas) et que l’on souhaite ajouter autre chose : quoi par exemple ?
Merci.
La syntaxe des balises méta pour les robots est très clairement présentée dans cet article de Webrankinfo.
Vous y trouvez tous les paramètres de cette balise dont les principaux sont paramétrables depuis l’onglet des paramétrages avancés de yoast.
Merci pour votre réponse. Je connais très bien ce site et cette page.
Mais je n’ai toujours pas de réponse sur la zone Meta robots avancés de « Yoast Seo » qui indique « Aucun ».
Aucun = aucun paramètre n’a été défini pour les métas robots. Donc la page est indexable et le liens sont en Dofollow…
Merci 🙂
Bonjour et merci pour cet article.
J’utilise Yoast SEO Premium depuis ses débuts et ne peut que recommander ce plugin. Sans doute mon extension préférée. Cependant, il y a peu d’infos disponibles sur le web concernant les différents addons, et notamment : News SEO.
L’avez-vous testé svp ? et si oui, avez-vous remarqué une réelle amélioration ? Merci d’avance 🙂
Malheureusement, aucune expérience sur news seo ….
Bonjour,
J’ai un souci avec Yoast Seo : il est configuré intégralement, par contre dans les articles, son onglet est gris et il est marqué non disponible. Peut-être est-ce mon thème « Astra » qui n’est pas compatible.
Je suis prête à changer de thème mais j’ai peur de faire des boulettes.
J’ai vu que certains thèmes ne sont pas compatibles.
Merci de vos conseils.
Cordialement – Suzelle
De quel onglet parlez-vous ? Toute la boite en bas de votre article ?
Bonjour,
Quand je fais l’article, c’est à droite
J’ai fait des copies d’écran que j’ai collé sur WOrd, vous pouvez me contacter sur ma messagerie et je vous envoie les copies.
Cordialement – Suzelle
Je crois que j’ai trouvé : je ne mettais pas de Mot Clé.
J’ai tout transféré de chez un autre hébergeur que j’utilisais depuis 9 ans et je n’ai pas les bons réflexes.
Cordialement – Suzelle
Parfait
Bonjour,
Dans la partie « Réglages SEO » puis Types de publication, dans le cadre « Articles », je suis étonné de ne pas voir de variable de métadonnées dans le champ « Méta Description ».
Je pensais voir « Extrait », mais rien pourquoi ?
Bonjour,
Un immense merci pour cet impressionnant article complet.
Je pense avoir un souci avec cette extension, en lien le sitemap. Premièrement, il semble qu’on ne paramètre rien. Ensuite, le fichier index.xml me montre un nombre d’url très inférieur à la réalité. Enfin je note que certaines pages ne sont tout simplement pas indexées. Faut-il passer à la version premium pour corriger tout ça ?
Encore merci
Non la version gratuite permet d’avoir un fichier sitemap complet.
Si vous tapez une URL dans google non présente dans le sitemap, voyez-vous votre page dans sa page de résultat … Si oui elle est bien indexée, si non regardez si vous n’avez pas demandé de ne pas l’indexer … envoyez-nous l’URL de votre site web avec une URL non présente dans le sitemap, depuis le formulaire « contact », nous allons y jeter un oeil
Bonsoir,
merci pour l’article, très précis, je vais m’en servir pour améliorer mon paramétrage. Je m’interroge sur le plug in SEO local, j’hésite à l’acheter, je manque d’infos et de connaissances pour cela. Peut être que vous pourrez m’aider.
j’ai un site qui référence différents commerces à travers la France. J’ai l’impression qu’avec ce plug in, je pourrais ajouter les données locales sur chaque page (adresse, heure d’ouverture etc) et ainsi améliorer le référencement de chacune de ces pages. Es ce bien cela?
Merci d’avance
Effectivement, Yoast SEO Local ajoute les données structurées dont vous faites référence … Mais nous vous conseillons d’abord de bien gérer votre fiche sur Google My Business si ce n’est pas encore le cas
Bonjour, concernant les catégories et les tags, pour éviter le contenu dupliqué, si j’ai par exemple monsite.com/category/ma-categorie/ et monsite.com/category/ma-categorie/page/2/ dois-je mettre monsite.com/category/ma-categorie/ dans url canonique de la catégorie? et comment faire pour la page d’accueil qui affiche le blog?
Hello,
Exite t’il des modules yoast pour des CMS comme prestashop ?
Bonjour Romain, nous ne sommes malheureusement pas spécialistes de Prestashop. Néanmoins, il semblerait que des modules comme Easy SEO et SEO Manager aient une bonne réputation
merci pour cette article… beaucoup d’élément important à revérifier pour notre site web comme les réglages SEO ainsi de de nouvelles très intéressants.
De vrais experts!
Merci pour cet article.
Bonjour Laurent, merci pour cet article!
J’ai un soucis j’ai yoast seo version gratuite 22.2 et l’encart des métadonnées de Yoast SEO de mes pages ne s’affichent plus . J’ai bien les boutons analyses qui s’affichent. J’ai désisntallé et réinstallé l’extension mais le problème ne se résout pas . Ma version wordpress est bien à jour 6.4.3. J’utilise un thème enfant WP osent child à jour. Merci pour votre aide .
Bonjour Ruiz,
Voici quelques pistes pour tenter de résoudre ce problème :
– Cherchez ce que vous avez installé ou fait depuis que la box ne s’affiche plus ?
– Jetez un œil à la configuration de Yoast et aux options d’affichage de l’éditeur de WordPress.
– Si vous utilisez un plugin de mise en cache ou un cache côté serveur, videz le cache.
– Désactivez tous les plugins (sauf Yoast SEO) et voyez si le problème persiste. Si l’encart des métadonnées réapparaît, réactivez les plugins un par un pour identifier le coupable.
– Essayez de basculer temporairement vers un thème par défaut de WordPress (comme Twenty Twenty-Two) pour voir si le problème est lié au thème.
En espérant que cela marche…