Google Search Console est un service gratuit pour contrôler l’état de santé du site web de votre entreprise vu par le « Doc » Google.
L’objet de ce petit article est de montrer comment gérer les accès à votre compte Google Search Console !
C’est super important de bien gérer ses utilisateurs et accès aux différents outils, lorsqu’on travaille en équipe dans une petite entreprise. De cette manière, on peut gagner un temps précieux sur tous ces aspects techniques, souvent chronophages au quotidien. Je t’encourage dans cette bonne idée, Audrey. Donner ce niveau d’infos à tes lecteurs est super utile.
Merci pour ces encouragements Laurent, cela m’aide à garder le cap ! 🙂
Pour rappel, Google Search Console (ou GSC) est le nom utilisé par Google venant remplacer les outils pour les webmasters connu sous le nom webmaster tools.
Avec GSC, il est facile de :
- Suivre votre trafic venant de Google,
- Vous assurer que rien de ne « cloche » sur le site web de votre entreprise,
- Ajouter et déclarer vos fichiers sitemaps.xml…
Voyons donc comment gérer les utilisateurs dans la Google Search Console.
Table des matières
- Comprendre les accès utilisateurs sur la Google Search Console
- Comment gérer les accès utilisateurs dans la Search Console
- Visualiser la liste des utilisateurs et propriétaires dans Google Search Console
- Créer un nouvel accès de type Utilisateur dans Google Search Console
- Supprimer un accès utilisateur
- Gérer les accès propriétaires dans Google Search Console
- Méthodes de confirmation de votre statut de propriétaire du site web
- Ajouter un accès Propriétaire dans la Search Console
- Supprimer un accès propriétaire
- Conclusion de ce parcours sur la gestion des utilisateurs sur Google Search Console
Comprendre les accès utilisateurs sur la Google Search Console
Informations générales
Sur Google Search Console, les utilisateurs ont un certain « niveau » d’autorisation sur une propriété web. Dans le cas le plus fréquent, la propriété web est un site web, tout simplement.
On peut donc valider qu’on est bien le propriétaire d’une propriété web. Cela se fait de plusieurs manières, dont je parle plus loin.
Autre chose, il est plus efficace d’utiliser un compte gmail.com (qui correspond à un compte Google). En effet, cela facilite grandement la vie pour Google Search Console mais aussi les autres outils et services offerts par Google.
Les 3 différents niveaux d’accès à Google Search Console
Le niveau “Propriétaire”
Grosso modo, le propriétaire du compte est le gérant de votre PME. C’est la personne qui contrôle tout dans le compte, comme par exemple :
- Accéder à toutes les informations disponibles,
- Créer, modifier, supprimer des utilisateurs,
- Utiliser tous les outils proposés,
- Etc.
Par défaut, le créateur du compte sur Google Search Console pour votre TPE, a pour droits d’accès un niveau “Propriétaire”.
Un utilisateur de type “Propriétaire” peut avoir deux statuts non-concomitants :
- Le statut “Confirmé”,
- Et le statut “Délégué”.
Un propriétaire est confirmé lorsqu’il a bien confirmé qu’il est propriétaire du site web, tandis que le “délégué” ne l’a pas encore tout le process de confirmation.
Le niveau “Utilisateur”
Un accès de type “Utilisateur” permet, comme son nom l’indique, d’utiliser la Search Console, mais pas de l’administrer.
Par exemple, un “Utilisateur” ne peut pas ajouter d’autres utilisateurs. Il peut aussi être doté d’un accès limité (à une partie des fonctionnalités) ou total.
Le niveau “Associé”
Ce niveau “Associé” est un peu spécial. Cela concerne les autres outils Google qui viennent se connecter à votre Search Console.
Par exemple, il est utile de connecter votre compte Google Analytics à votre Google Search Console. Désolé mais c’est hors-sujet pour cet article 🙂
Si vous voulez consulter les règles et des informations détaillées sur ce sujet, je vous renvoie aujourd’hui à la source dans le centre d’aide de la Google Search Console.
Comment gérer les accès utilisateurs dans la Search Console
Dans cette partie, je vous décris dans les détails opérationnels, voire techniques, de la gestion des utilisateurs de cet outil 🙂
Visualiser la liste des utilisateurs et propriétaires dans Google Search Console
Pour ce faire, connectez-vous d’abord avec votre compte à la Search Console.
Après avoir renseigné votre email et votre mot de passe, vous arrivez directement sur cette une page :
On y voit :
- Le titre « Search Console » en rouge en haut à gauche,
- En dessous un menu de navigation « Accueil », « Tous les messages », “Web Tools”.
- Et à la droite de ce menu, la liste des propriétés web gérées par ce compte Google.
Ici, on voit bien clairement mon site web audreytips.com. Et vous remarquez immédiatement, que j’ai déclaré 4 fois mon site :
- avec et sans le www
- en http et en https.
Revenons la gestion de utlisateurs sur Google Search Console.
Tout à droite des lignes de cette liste des propriétés, vous voyez un bouton “Gérer une propriété”. En cliquant dessus, un menu apparaît comme ci-dessous :
Note : le gros bouton rouge permet d’ajouter un nouveau site web.
Après avoir cliqué dans le menu sur “ »Ajouter ou supprimer des comptes utilisateurs », on se retrouve sur la liste suivante, dans laquelle où on trouve les utilisateurs et propriétaires du site web.
Ici, il s’agit pour l’instant des comptes Google de Laurent et Mathieu, les vraies personnes derrière #audreytips !
Ils sont tous les deux « Propriétaires » du site web. Tout est en ordre.
C’est à cet endroit que vous connaissez les personnes qui ont accès à votre compte Google Search Console. C’est un excellent moyen de vérifier que ce sont bien ceux que vous souhaitez 🙂
Créer un nouvel accès de type Utilisateur dans Google Search Console
Poursuivons par la création d’un nouvel accès Utilisateur.
Pour cela, il convient de cliquer sur le gros bouton rouge correspondant, comme ci-dessous :
Une fenêtre popup s’affiche comme ci-dessous. Elle permet :
- De renseigner l’email (de préférence en gmail.com) de l’utilisateur à ajouter,
- Ainsi que de choisir son niveau d’accès : limité ou total.
Après avoir ajouté mon propre email, en choissant le niveau “accès total”, je clique sur « Ajouter ». La liste des utilisateurs s’affiche à nouveau.
Depuis cette liste, vous pouvez, directement, pour chaque utilisateur, modifier le statut d’autorisation : de “total” à “limité”, et inversement, et ceci en un seul clic à partir du bouton au centre de la ligne :
Supprimer un accès utilisateur
Dans la copie d’écran ci-dessus, il y a un bouton tout à droite : « Supprimer ». Il se trouve sur chaque ligne représentant un utilisateur.
Si vous cliquez dessus, vous validez la suppression d’un accès de type utilisateur.
C’est une manipulation qui n’est pas très dangereuse, car il est facile de recréer un accès si besoin et si vous avez fait une erreur.
Gérer les accès propriétaires dans Google Search Console
Comme déjà indiqué, les accès de type Propriétaire sont de haut-niveau.
Ce type d’utilisateur peut tout voir, tout faire et tout modifier dans votre compte.
Il faut donc l’attribuer avec précaution.
Si vous souhaitez le faire, cliquez sur le lien « Gérer les propriétaires » à partir de la liste des utilisateurs.
Une nouvelle page s’affiche, en haut de laquelle il est écrit ceci :
Comme vous le voyez, Google Search Console m’informe que je suis déjà propriétaire confirmé du site audreytips.com.
En cliquant sur « Utiliser une autre méthode pour valider le site », vous allez découvrir les autres façons possibles pour valider que vous êtes bien propriétaire du site de votre entreprise, pour Google.
Méthodes de confirmation de votre statut de propriétaire du site web
Le détail des méthodes de confirmation de votre statut est hors sujet pour cet article, mais il est tout de même intéressant de savoir qu’elles existent.
Vous pouvez le voir, c’est un peu technique.
Confirmer que vous êtes bien le propriétaire d’un site web, dans Google Search Console, peut se faire via :
- La connexion avec votre compte Google Analytics,
- L’import d’un fichier HTML (fourni par la Search Console), par FTP,
- L’ajout d’une balise HTML dans votre code source,
- Via le Google Tag Manager,
- Ou enfin en remplissant des informations techniques dans l’espace client de votre fournisseur de nom de domaine.
Evidemment, ces méthodes de confirmation ne sont exclusives. Il en suffit d’une pour devenir un propriétaire “confirmé”. Mais si vous avez plusieurs, ça aide encore plus Google à vous fournir des informations pertinentes.
Si vous avez besoin d’aide sur ces paramétrages, le mieux est encore de faire appel à un développeur compétent, afin de gagner du temps sur ces aspects techniques. Ou encore de nous contacter, afin que quelqu’un de l’équipe vous aide !
Ajouter un accès Propriétaire dans la Search Console
Imaginons que vous ayez créé votre compte Search Console, il y a 2 ans. Et vous venez d’intégrer un nouvel associé dans votre entreprise.
Il a besoin d’être au courant de tout, surtout si il est en charge du marketing digital.
Vous décidez donc de lui créer un accès propriétaire.
Dans la copie d’écran ci-dessous, vous voyez un bouton « Ajouter un propriétaire » :
Si vous cliquez dessus, une mini-fenêtre se dévoile pour y insérer l’email de la personne à ajouter en propriétaire :
Il ne reste plus qu’à cliquer sur « Continuer » et voilà le résultat :
Le tour est joué !
L’utilisateur qui a été ajouté en tant que propriétaire reçoit un email de notification.
Et par mesure de sécurité, Google envoie un email à tous les propriétaire de cette propriété web, qui informe qu’un nouvel accès propriétaire a été créé :
Supprimer un accès propriétaire
Admettons maintenant que vous ayez au contraire un associé de votre entreprise qui décide de prendre sa retraite, bien méritée.
Dans ce cas, il n’a probablement plus besoin d’avoir un accès à l’outil Google Search Console. Car d’une manière générale, mieux vaut limiter au minimum possible le nombre d’accès que vous octroyez à un service web, quel qu’il soit.
C’est en effet beaucoup plus compliqué de sécuriser un outil web si vous avez plein de gens qui peuvent y accéder.
Certains d’entre eux pourraient oublier leur mot de passe, ou en choisir un trop facile à deviner, d’autres pourraient quitter la société en mauvais termes et faire des bêtises … On est jamais à l’abri de problèmes sur le web !
Pour ce faire, dans la liste des accès propriétaires, tout à droite du tableau, Il y a des liens « Annuler la validation ». Ceux-ci ont pour effet de simplement retirer le statut de “Propriétaire” à la personne concernée. C’est rapide et efficace !
Conclusion de ce parcours sur la gestion des utilisateurs sur Google Search Console
Comme pour de nombreux outils web collaboratifs, la Search Console permet de gérer des utilisateurs avec différents droits d’accès.
J’ai commencé dans cet article par vous présenter les 3 types d’accès :
- Propriétaire,
- Utilisateur,
- Associé.
Puis j’ai détaillé listé toutes les actions que vous pouvez mener pour gérer vos utilisateurs (création, modification, suppression, listing).
J’espère que cet article vous a été utile dans le cadre de la gestion technique de vos accès web.
Et maintenant découvrez toutes les actions à mener pour travailler le Référencement Technique de votre site web.
N’hésitez pas à nous faire part de vos commentaires et remarques ci-dessous, nous avons hâte de vous lire !
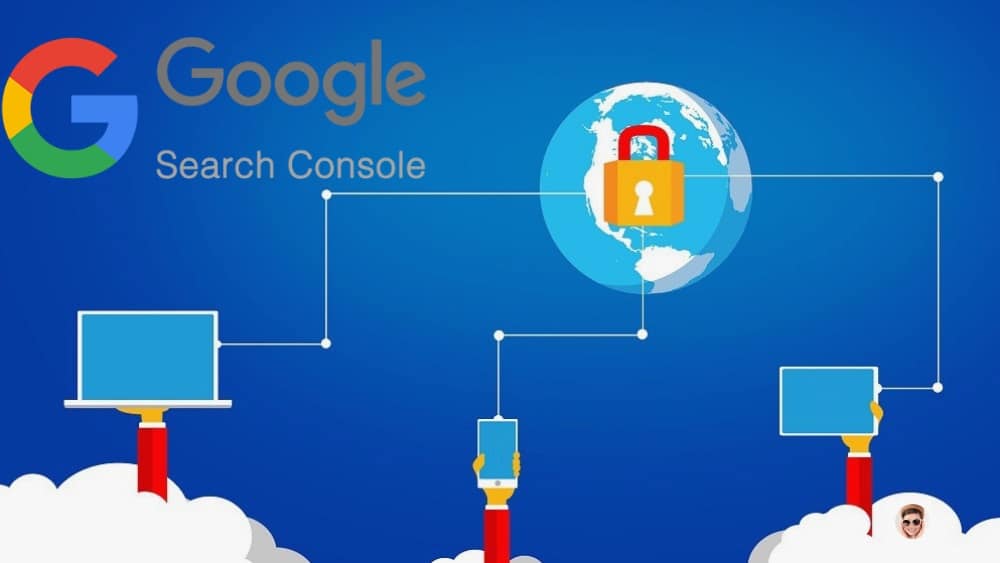

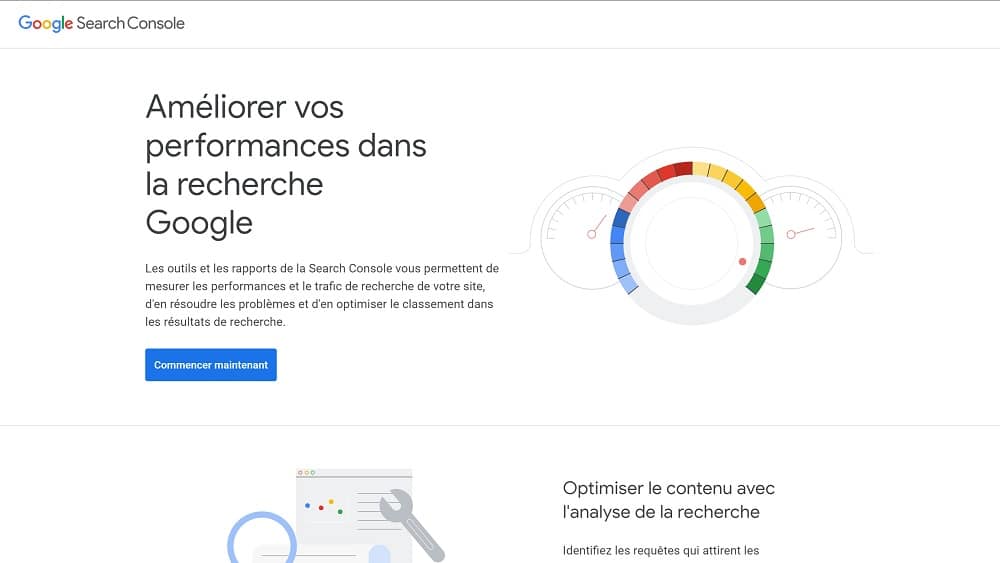
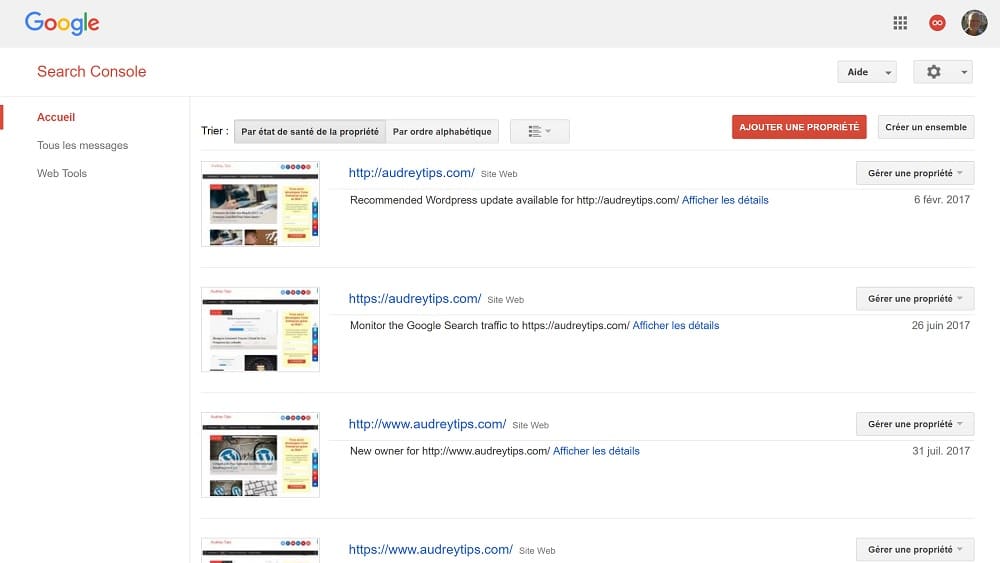
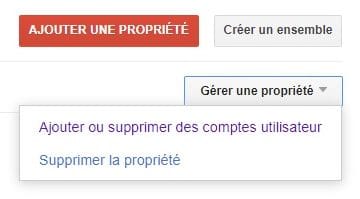



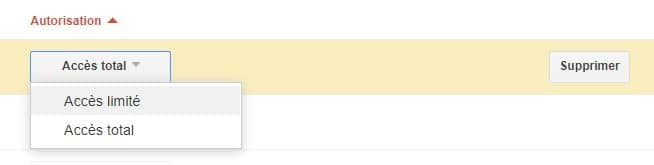

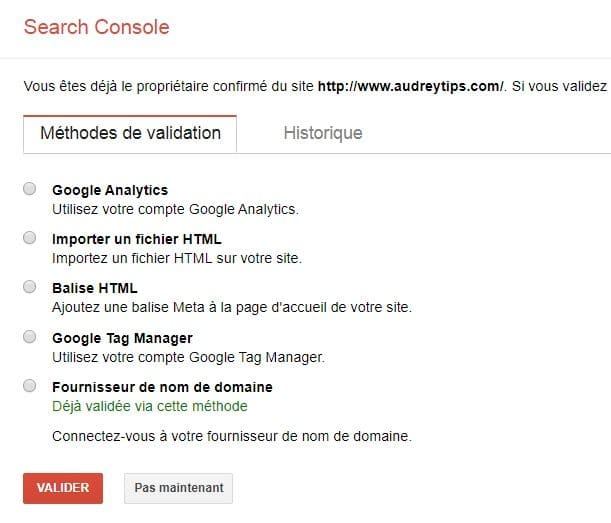


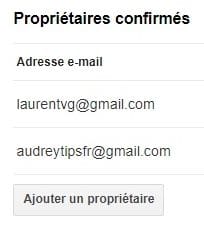




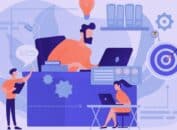

Merci pour ces détails. est ce qu’on peut ajouter in nouveau propriétaire et supprimer le premier propriétaire? sachant que je veux changer de compte seulement
Oui … c’est possible. néanmoins il doit toujours y avoir au moins un propriétaire