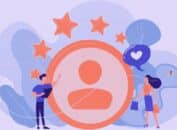Vous le savez, j’ai choisi MailChimp comme système d’emailing.
Cela ne m’a jamais empêché de tester d’autres systèmes, sur les conseils de Laurent, comme MailKitchen…
Mais MailChimp est mon service d’envoi d’e-mails préféré !
Dans cet article, je vais vous parler d’une chose très simple et utile : comment gérer vos utilisateurs sur MailChimp.
Voici ce que me disait Laurent :
Pour analyser leurs statistiques d’emailing, nous demandons à nos clients un accès à leur compte Mailchimp. Peu savent le faire et veulent nous donner leur identifiant et leur mot de passe. Mauvaise idée ! Alors, si vous avez besoin de partager votre compte Mailchimp, voilà la bonne façon de procéder.
Je suis d’accord : ne donnez jamais votre mot de passe !
C’est inutile et même dangereux.
En effet, dans une petite entreprise, vous travaillez à plusieurs sur votre compte MailChimp. Plutôt que de donner le même accès à tout le monde, il est préférable de donner à chacun son propre accès au compte pour :
- Responsabiliser vos collaborateurs,
- Leur donner accès à uniquement ce dont ils ont besoin,
- Et éviter bien des soucis lorsque l’un de vos employés quitte votre société !
Table des matières
Les 4 niveaux d’accès utilisateurs sur MailChimp
Par défaut, lorsque vous ouvrez un compte sur le service MailChimp, vous en êtes l »admin », c’est-à-dire l’administrateur de votre compte.
Avec ces droits, vous pouvez faire toutes les opérations et actions nécessaires sur votre compte.
Mais savez-vous qu’il existe d’autres niveaux d’accès ? Les voici, dans le détail 🙂
L’accès admin sur MailChimp
Comme je viens de l’indiquer, l’accès administrateur possède tous les droits.
Il faut donc faire attention lorsqu’on donne à quelqu’un accès en admin. Il peut tout “manipuler” sur votre compte, comme par exemple :
- Ajouter d’autres personnes en utilisateur admin,
- Gérer vos moyens de paiement en ligne,
- Créer et envoyer des campagnes d’emailing,
- Supprimer toutes vos données !!
- Et plein d’autres choses encore.
L’accès admin est donc pour les personnes à qui vous faites entièrement confiance ou qui ont un contrat de prestation envers vous, clair et précis.
L’accès manager
Si vous souhaitez donner un accès légèrement restreint mais assez poussé à votre compte MailChimp, choisissez l’accès “manager”.
Avec un accès manager, on peut créer des campagnes, importer des listes d’emailing, envoyer des campagnes, etc.
Mais les parties « sensibles » sont préservées. L’accès manager ne permet pas :
- D’exporter des listes d’emails,
- Ni de gérer les paiements en ligne,
- Ni d’ajouter d’autres utilisateurs.
Une très bonne option pour un nouveau prestataire que vous ne connaissez pas encore bien !
L’accès auteur
L’auteur, comme son nom l’indique, peut créer des campagnes (en être l’auteur…) mais il ne peut pas les envoyer.
C’est un manager ou un admin qui prennent la main pour envoyer les campagnes d’emailing qu’un auteur a créées.
Néanmoins, l’auteur peut créer et modifier des campagnes, des templates d’emails et mettre en place des actions d’automatisation (automation en anglais). Il peut aussi voir les rapports et statistiques des campagnes.
C’est une bonne solution pour un salarié qui vient d’arriver dans l’entreprise et à qui vous souhaitez uniquement permettre de créer des campagnes, mais dont vous souhaitez pour l’instant valider le travail de manière systématique.
L’accès viewer
“Viewer” signifie en anglais « qui voit ».
Comme son nom l’indique, l’accès viewer dans MailChimp se limite à seulement visualiser la liste des campagnes ainsi que les rapports et statistiques associées.
C’est un type d’accès très limité. Mais particulièrement bien adapté, par exemple, pour quelqu’un dans votre équipe qui n’est responsable que de l’analyse de vos actions marketing, sans réaliser des actions concrètes au-delà de l’analyse.
Voilà pour ce rapide parcours des différents types d’accès à votre compte MailChimp. J’espère que c’est utile pour déterminer quel accès donner à qui 🙂
Voyons maintenant concrètement comment créer et supprimer des accès sur MailChimp !
Gérer vos accès utilisateurs sur MailChimp
Visualiser la liste des utilisateurs sur MailChimp
Pour voir la liste des utilisateurs qui ont déjà accès à votre compte MailChimp, suivez le guide !
Tout d’abord, connectez-vous à votre compte.
La page d’accès suivante s’affiche :
Entrez votre identifiant et votre mot de passe, puis cliquez sur le bouton bleu « Log in » pour vous connecter.
Une fois connecté, vous verrez en haut à droite, votre nom apparaître (dans mon cas : Audrey Tips).
Cliquez dessus pour voir un menu déroulant s’afficher comme dans la copie d’écran ci-dessus.
Cliquez sur le sous-menu « Profile » pour afficher la page de gestion de votre profil MailChimp.
Puis, cliquez, comme ci-dessus, sur « Settings » (soit “paramètres” en français).
Vous voilà arrivé à la page qui récapitule les accès utilisateurs à votre compte MailChimp :
Comme vous le voyez ci-dessus, par défaut, il y a uniquement votre propre accès, avec les droits d’accès admin. On voit aussi à côté de mon nom que je suis « owner », ce qui signifie propriétaire du compte.
Attention : lorsqu’il n’y a qu’un seul accès défini, comme ci-dessus, il n’est pas possible :
- De le supprimer,
- Ni de le modifier.
Avant de pouvoir faire ces opérations, il faut au moins un autre accès de type administrateur.
En effet, MailChimp, comme la plupart des outils en ligne, ne veulent pas vous fassiez une erreur de manipulation en supprimant votre propre accès par mégarde. En effet, dans ce cas, il n’y aura plus aucun accès au compte. Il serait comme un petit « orphelin » !
Nous allons voir maintenant comment créer, donc, un nouvel utilisateur.
Créer un nouvel utilisateur sur MailChimp
Dans le précédent écran, vous aurez peut-être remarqué un petit bouton gris « Invite A User ».
En cliquant sur ce bouton, vous pouvez inviter un nouvel utilisateur à rejoindre votre compte MailChimp.
La page ci-dessous permet de lui envoyer l’invitation :
Sur cette écran, on trouve du haut vers le bas :
- Un champ Email, pour renseigner l’adresse email de la personne que vous souhaitez inviter,
- Les différents niveaux d’accès que je vous ai décrits dans la première partie de cet article,
- Enfin un champ texte libéllé « message from you » pour saisir un message de votre part à l’intention de la personne invitée.
N’oubliez pas de sélectionner un niveau d’accès, en vous inspirant des indications que je vous ai fournies plus haut.
Cliquez ensuite sur « Send Invite ».
Pour information, voici ce que peut donner le formulaire, une fois renseigné et dans le cas d’une invitation de Mathieu à rejoindre le compte.
Une fois l’invitation envoyée, vous revenez à la liste des utilisateurs à laquelle Mathieu fait maintenant partie dans la section « Pending invitations » ce qui veut dire « Invitations en attente ».
Son statut est « Invite in progress », soit invitation en cours.
Accepter une invitation à rejoindre un compte MailChimp
J’ai invité Mathieu à rejoindre mon compte MailChimp.
C’est très bien, mais encore faut-il qu’il accepte mon invitation.
Je lui a posé la question dans la foulée, et voici sa réponse :
Avec plaisir bien sûr Audrey. Je serai ravi de rejoindre ton compte MailChimp 🙂
D’ailleurs, Mathieu a eu la gentillesse de m’envoyer une copie d’écran de l’email qu’il a reçu de MailChimp, après que je lui ai envoyé mon invitation :
Comme vous le voyez, on retrouve mon petit message à son intention, dans l’email, ce qui permet d’avoir un rappel, si besoin, de l’origine de l’invitation.
Vous voyez aussi deux choses importantes :
- L’invitation a une date de péremption de 7 jours. N’envoyez donc pas une invitation à quelqu’un qui s’apprête à partir en congés sans accès Internet pendant 10 jours 🙂
- Il faut que la personne invitée accepte l’invitation, en cliquant sur le bouton bleu « Join this Account ».
C’est d’ailleurs ce que Mathieu a fait. Et voici ce qu’il a vu après avoir validé son invitation :
Vous voyez simplement ci-dessus que le nouvel utilisateur doit choisir un mot de passe respectant certains critères :
- 8 caractères minimum,
- Une majuscule minimum,
- Une minuscule minimum,
- Un chiffre minimum,
- Et au moins un caractère spécial.
En plus, l’utilisateur doit choisir un identifiant et indiquer son nom et son prénom.
Une fois ces informations renseignées, l’utilisateur, Mathieu dans notre exemple, n’a plus qu’à se connecter. Et voilà !
Modifier un utilisateur dans MailChimp
Si vous avez donné un niveau d’accès trop élevé, ou trop faible, à un utilisateur existant, vous pouvez modifier son accès très facilement.
Retournez dans la liste des utilisateurs, comme précédemment expliqué, et cliquez sur le bouton gris « Edit ».
Vous verrez s’afficher la page ci-dessous :
Comme vous le voyez, rien de plus simple :
- Choisir le nouveau niveau d’accès que vous voulez octroyer à l’utilisateur !
- Puis cliquez sur « Save » pour enregistrer la modification, qui est immédiate.
Ce type de manipulation est particulièrement utile pour progressivement donner davantage de responsabilités à un salarié.
Par exemple, si le salarié a commencé en tant que stagiaire, au niveau Auteur, mais a fait ses preuves au point d’être embauché et mérite d’être “manager” sur Mailchimp… Facile de le récompenser en lui donnant ce niveau d’accès supérieur 🙂
Supprimer des utilisateurs dans MailChimp
Imaginons maintenant que vous ayez besoin de supprimer son accès à un utilisateur.
Cela peut être pour plusieurs raisons :
- Le salarié correspondant a quitté l’entreprise,
- Le prestataire ne donne plus satisfaction et vous voulez lui retirer ses droits,
- Etc.
Là encore, il suffit de retourner dans « Profile » puis dans « Settings » pour voir la liste des utilisateurs.
Vous y verrez un lien « Revoke Access » : soit “révoquer l’accès”.
Si vous souhaitez retirer l’accès à un utilisateur MailChimp, c’est sur ce lien qu’il faut tout simplement cliquer.
Cela déclenche l’affichage d’une popup de confirmation, afin de vous éviter de faire cette opération par mégarde :
Une fois validée, la suppression de l’accès utilisateur est effective, et vous devez re-créer son accès à la personne si besoin pour lui redonner un accès.
D’ailleurs, d’autres blogueurs que moi, oeuvrant aussi dans le Marketing Digital, en parlent très bien. Je vous conseille de parcourir le slideshare de Laurent Mottet.
Conclusion sur la gestion des accès utilisateurs dans MailChimp
Dans cet article, j’ai tout d’abord présenté les différents droits d’accès et d’utilisateurs que MailChimp autorise.
Chacun de ses niveaux possède ses restrictions. Il est bien utile de connaître les différences afin de s’en servir au mieux.
Je vous ai ensuite présenté en détail comment visualiser la liste des accès, en créer un nouveau et en supprimer un.
Voilà, c’est tout pour cet article sur la gestion des droits d’accès à votre compte MailChimp. J’espère que son contenu a été utile et qu’il vous a fait gagner du temps.
Si vous souhaitez avoir une vue d’ensemble sur l’email marketing, je vous conseille de lire mon guide complet spécial entrepreneur sur l’emailing.
Si des points restent en suspens, n’hésitez pas à échanger avec nous, via les commentaires ci-dessous !